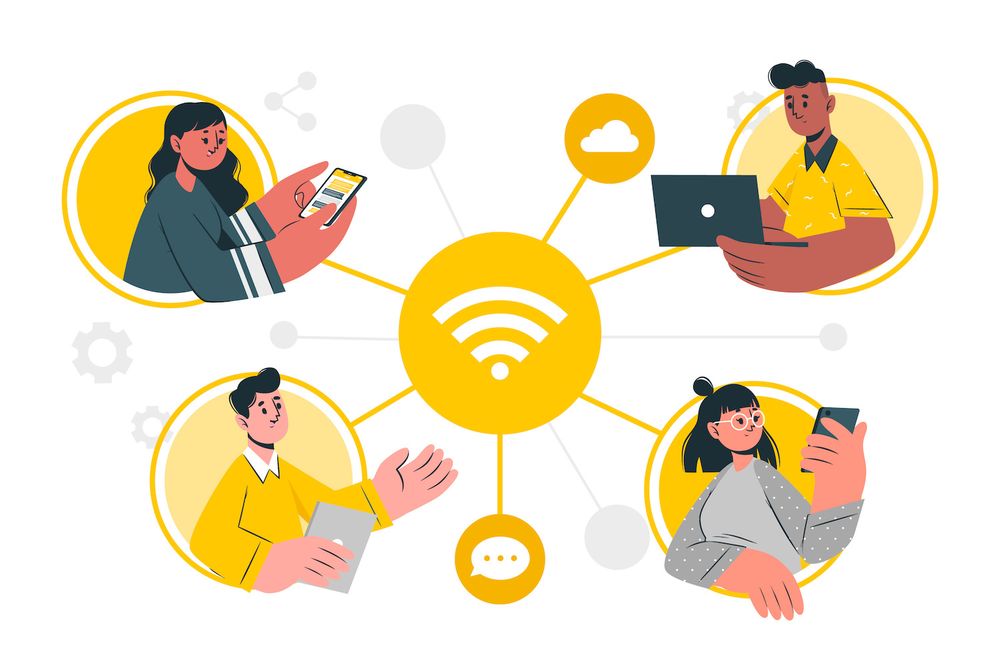Procreate 101 The Everything You Should Be Educated to Begin | Blog
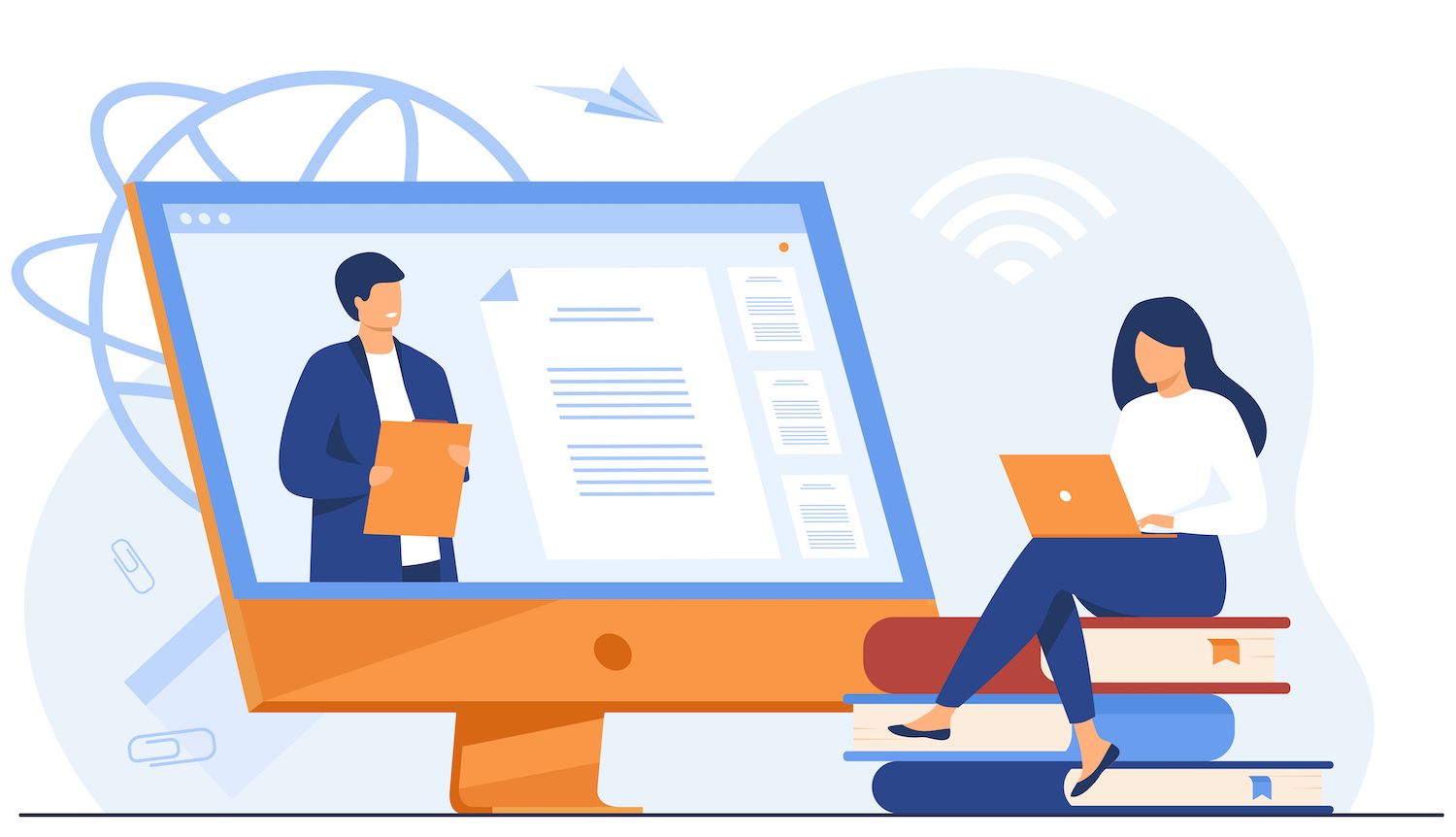
Discover Online Classes in Procreate
Discover thousands of courses with procreate, digital art as well as other subjects!
Every now and again the technology of tomorrow alters how we live our daily or professional life. For people who draw, sketch, paint, or produce visual art, iPad's Procreate app has been an example of a game changer. It was designed to work using Apple's stylus and tablet tools, Procreate gives artists all the benefits of working digitally (the capability to quickly delete and modify, make art faster, and to communicate work instantly) while recreating the familiar experience of pens, pencils and even paint on paper.
Quick Links
- What exactly is Procreate?
- Procreate: The Advantages of Procreate
- How Professional Artists Use Procreate
- Important Hardware Required to use Procreate
- Setting Up Your Procreate Canvas
- Sketching a New Procreate Layer
- Using the Tool Selection
- Adding Texture
- Creating Backgrounds in Procreate
- Export Your Procreate Drawing
- Organization and Sharing of Your Procreate Artwork
- Drawing Ready in Procreate
What exactly is Procreate?
Procreate is an award-winning sketching, illustration and painting application designed specifically for iPad.
Fun Fact
Procreate was developed in the year 2000 by Savage Interactive, a tech startup located (remarkably) in Tasmania, an Australian Island state known as Tasmania. The remoteness of the state may have helped its designers to think outside the boundaries as they came up with ways to transfer some the potential of the desktop tools for creativity into the hands of visual artists -literally- via the iPad and Apple Pencil.
There are many illustrators, designers and artists who rely on Procreate, the responsiveness of Procreate, especially when used in conjunction with the Apple Pencil, makes it seem like creating artwork with paper. That "natural" feeling, combined with the wide range of brushes available in Procreate (plus the option to customise and expand the number of) have tipped the scales in the app's favor, even among veteran Fine and commercial artists. A lot of people have decided to move beyond analog art tools or old-school digital drawing tablets tied to computers on desktops, all for the convenience, flexibility, portability, as well as the newfound creativity offered by Procreate for the iPad.
Procreate: The Advantages of Procreate
Procreate allows you to create your art in a gallery format that is familiar to Photoshop users. It lets you import photos from different devices and places using hand gestures. zoom in and out of your artwork and undo any changes you make to the work. You can also perform professional-level editing and compositing of layers as well as create and build the artwork in a way that is able to keep pace with your imagination.
Perhaps most important to many seasoned professionals, Procreate offers an easy integration into existing workflows You can easily change between other apps and platforms in accordance with the method you prefer to use, your clients, or the demands for a particular task. There are other professional-grade digital art apps that are available, however they're not as powerful, nor do they have the power, flexibility as well as the complete capabilities and feature-set of Procreate.
Procreate is a tool used by professional artists. Procreate
One of the best ways to understand Procreate's real-world capabilities is to study professional artists' experiences with the app.
A article created to the VMA (Visual Media Alliance) Design Conference blog profiles three successful professionals who decided to switch into Procreate however, they use it in different ways. Emma Berger works for the film production company Laika and is also an illustration business as a freelancer. She utilizes a mixture of hand drawing, Photoshop on an iMac as well as Procreate to create her illustrations. Artist Trudi Castle utilizes Procreate solely for "sketching and sketching out ideas" and for leisure-time exploration. Freelance character designer and illustrator Nicholas Kole creates all his artwork in Procreate.
Taken together, the stories of three artists highlight an important point to those who are considering making the leap into Procreate: A fully custom workflow will have a profound effect on the final result. By combining tools and mediums in whatever ways you see best, you'll be able to develop an individual process that could assist you in developing a unique style for your art.
Essential Hardware for Using Procreate
Which iPad is the most suitable to use with Procreate?
The most recent version of the Procreate iPad application is 4.2.1, and it is required to have an iPad with iOS 11.1 or higher. This means that the most recent version of Procreate runs on the entire range of iPad models currently on sale through Apple: iPad Pro (12.9-in. and 11, in., and 10.5-in. model), iPad (6th Generation, 2018) as well as iPad Mini 4.
Previous iPad models capable of running the most recent version of Procreate include iPad Pro 9.7-in., iPad 5th Generation (2017), iPad Air, iPad Air 2 and iPad Mini 2 and 3. The older versions of Procreate work with a number of the earlier iPad models.
In order to enjoy the complete current Procreate experience, you'll want to have one of two iPad models, which were released in November of 2018 The 12.9-in. or 11-in. iPad Pro. The two models listed are the only two devices that are compatible with the new Apple Pencil.
Procreate's FAQ as well as Discussion forums contain more information about technical requirements and Procreate compatibility with earlier iPad models.
Apple Pencil using Procreate
Apple Pencil (2nd Generation) is a must-have device for Procreate for the two brand New iPad Pros. Apple Pencil 2 will not connect to any other iPad except for the two new Pro models. The original Apple Pencil can be used solely on older iPad Pros, as well as the iPad 6th generation. iPad (6th generation).
Apple Pencil 2 has a flat side that helps many artists hold the pencil a more precisely. Additionally, it has a double-tap function that truly distinguishes the new Pencil. In Procreate it's possible to double tap Apple Pencil 2 to switch between erasers and brush and move between layers or browse pop-up menus, while you are still on the canvas. Increase pressure on either Apple Pencil for thicker lines and move it to tilt for shadingThe natural, analog feel is central to Procreate's user experience.
There's a wide selection different styluses (including your finger!) you can use Procreate with older tablets (and on new iPads, too, though it's difficult to match the Apple Pencils). If you're shopping for for a high-end stylus British art and design publication Bloq, a top-selling magazine in the UK, has Bloq recently published a guide to the best iPad styluses.
Procreate for iPad App iPad App
Procreate for iPad cost $9.99 in the U.S. and is available in 13 languages through Apple's App Store. Its Procreate App Store Preview as well as the Procreate Artists Handbook has additional information.
Pro Tip One of the products that has proved to a dealmaker for those who are considering Procreate can be PaperLike PaperLike is a screen protector that makes the smooth surface of the iPad feel as if it's paper when drawing on.
Setting Up Your Procreate Canvas
First things first: you have a drawing board to work on. After opening the Procreate app, you'll see the gallery view. This is where you can look at all the artwork you've made. Click the plus sign in the top right corner of your screen. Tapping on the first option, "Screen Size" will bring you directly into the canvas.
Once in canvas there are tools organized in three sections that are located at the top part of your screen top left of the screen, and on the left. There's plenty of tools to digest and we're going concentrate on the most important ones you need to start:
Acts
Clicking on the wrench icon on the upper left-hand toolbar will take you to Procreate's setting. You can alter your canvas and tools. Explore the options to determine what is most effective for you. We suggest turning on the lighting interface as well as the cursor for brush.
Quick Menu
Once you've left the Actions menu, tap and hold on any spot on the screen of your canvas to open the Quick Menu. The menu can be customized to include actions that you often make use of, such as turning the canvas. It's an excellent way to save time as you work on your art.
Procreate Brushes
Tap the brush icon in the toolbar on your canvas, to select which brush to draw with. The brushes menu is arranged with two fundamental elements that are endlessly customizable: the shape and the grain. In the beginning, we'd suggest picking one of the pre-installed pencils, found within the section called "Sketching". It comes with over 100 preset brushes, but if you require more choices you can easily download other brushes made by artists.
Smudge Tool
Just next the icon of the brush, you'll see the smudge icon. Smudge offers identical brushes to the brushes listed beneath the icon. The tool can be used to blend colors, mixing them as well as softening strokes of brush.
Tool for Erase
The eraser, just to the left of the smudge icon also has the same set of options for brush. You can use this tool to undo mistakes and remove the pigment. It can also be used to blend.
Layers
Layers, located to the left of the eraser icon, permits you to separate components of your drawing for manipulation and effects. The ability to create a primary layer, and then create any number of additional layers you want, continuously shifting, grouping, changing the blend, merging or otherwise manipulating your layers to build your artwork.
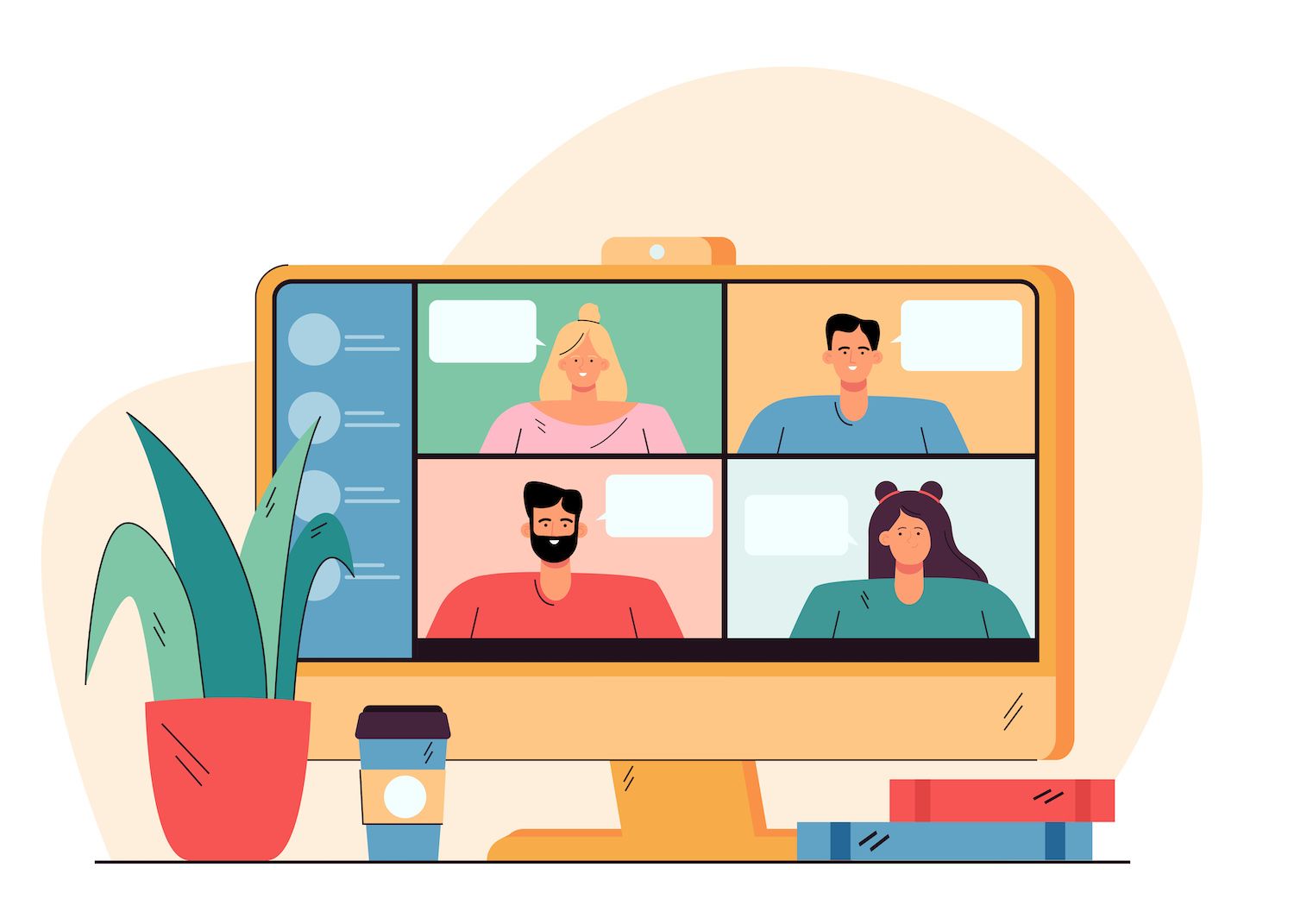
Find out more about Procreate
Procreate Fundamentals: Everything You Didn't Realize You Wanted to Know
Color
Tap on the color dot in the middle of layers for a color options. Simply drag down your pencil to select your desired color. You can save colors to create your own custom palette of colors here too.
The Brush's Size, Opacity and the size of it
The bar on the left has sliders where you can adjust brush size and transparency. The Opacity slider to regulate how powerful your stroke as well as smudge are. Additionally, you can use the slider to regulate the amount of the pigment that your eraser takes away.
Undo and Redo
You'll see buttons to undo and redo your work in the right-hand sidebar. It is also possible to tap your screen with 2 fingers for undo and tap with three fingers to redo.
You're now ready to start drawing! Draw whatever you want for your first artwork -- a person, an object, an abstract. In this instructional video, illustrator and teacher Jarom Vogel is going to demonstrate how to draw a character.
The Sketching of a new Procreate Layer
When you've finished your first sketch, you're ready to add more detail. Tap on the layers icon, then give the current sketch. You can create a second layer by tapping on the plus sign. It will create a new layer on top of your existing sketch.
Pro Tip You may find it useful to lower the opacity on the first layer so that you can really focus on the detail you're bringing into. For this, you need to tap with two fingers on the first layer. The blue bar will appear at the top of your screen. Slide it around the screen to adjust the transparency to suit your needs.
Use your second layer to add more detail to your drawing, draw and formalize any of the lines you drawn earlier as well as make changes to your sketch. Jarom decided he wanted to change the location of his characters arms so he's doing that on the second layer.
Utilizing the Tool Selection
By the time you're finished, the second layer should be a finalized, detailed version of your original sketch. If you're pleased with the way it looks you can delete the first layer, so that you're only working on your sketch that you've created. We're now ready to block the basic shapes to add details and color. Make a new layer and click on the S icon to activate the selection tool. You're going to start outlining the area of your sketch that you want to color, by tracing back over your sketch. Jarom wants one section of his character to be yellow. So using the selection tool to retrace this section.
Once you have your shape chosen, select the color you'd like to use from the color menu. You can drag your color directly into the selected shape for filling it in.
Repeat the process using the tool for selection, making an additional layer for each area you wish to outline, tracing the sketch and filling it in by adding colors. Do not worry if the colors aren't perfect - you'll be able to go back and alter them in the future. The most important thing is that you've drawn the shape you want on your drawing the manner that you'd like.
Adding Texture
After you've erased all the shapes from your sketch, you'll be able to modify the color and texture to each shape.
Pro Tip
To create texture, pick the one you'd like utilize (we prefer using those that are listed under "Artistic" within the library of brushes). After you've chosen one, you can begin to add textures to your shapes, applying pressure and speed to alter the look.
Making Backgrounds with Procreate
If you want to change the color of your background of your art work, simply open the layers menu. Tap on the layer titled "Background Color". It will open up the color menu , so that you can choose what shade you want your background to be.
If you want to add additional shapes to your background, just create a brand new layer (or more layers depending on the forms you're adding). Make sketches of the backgrounds and then retrace them with the selection tool, then apply the color and texture.
Export Procreate Drawings to HTML0.
Once you've finished your illustration, tap on the wrench icon and you'll be able to access the Actions menu. Click on "Share" and then select which kind of format you'd like export the artwork to. Once you've picked the type of file you want to use, you'll be able to choose where you'd like to save your work.
Pro Tip
Sharing and Organizing Your Procreate Artwork
You'll be able view your Procreate artwork through Gallery View within the app. In this view, you can label and change the order of your drawings and group the drawings into "stacks." It is possible to move and drop your files across Photoshop or cloud storage or any other locations that you have available -- which also makes it simple to share you art across the globe.

Ready to draw in Procreate?
Since Procreate can be so flexible and customizable, it is possible to use it to make wildly unique styles of artwork. The artists on the program have utilized it to create soft, textured botanicals, hard-edged tattoo patterns, projects for lettering drawings, cartoonish designs and many more. If you're only beginning with the program, take some time to experiment! Do not be scared to experiment with different media, techniques, and techniques for creating your art. The road to artistic achievement is filled with exciting risks, welcome surprises and new skills.
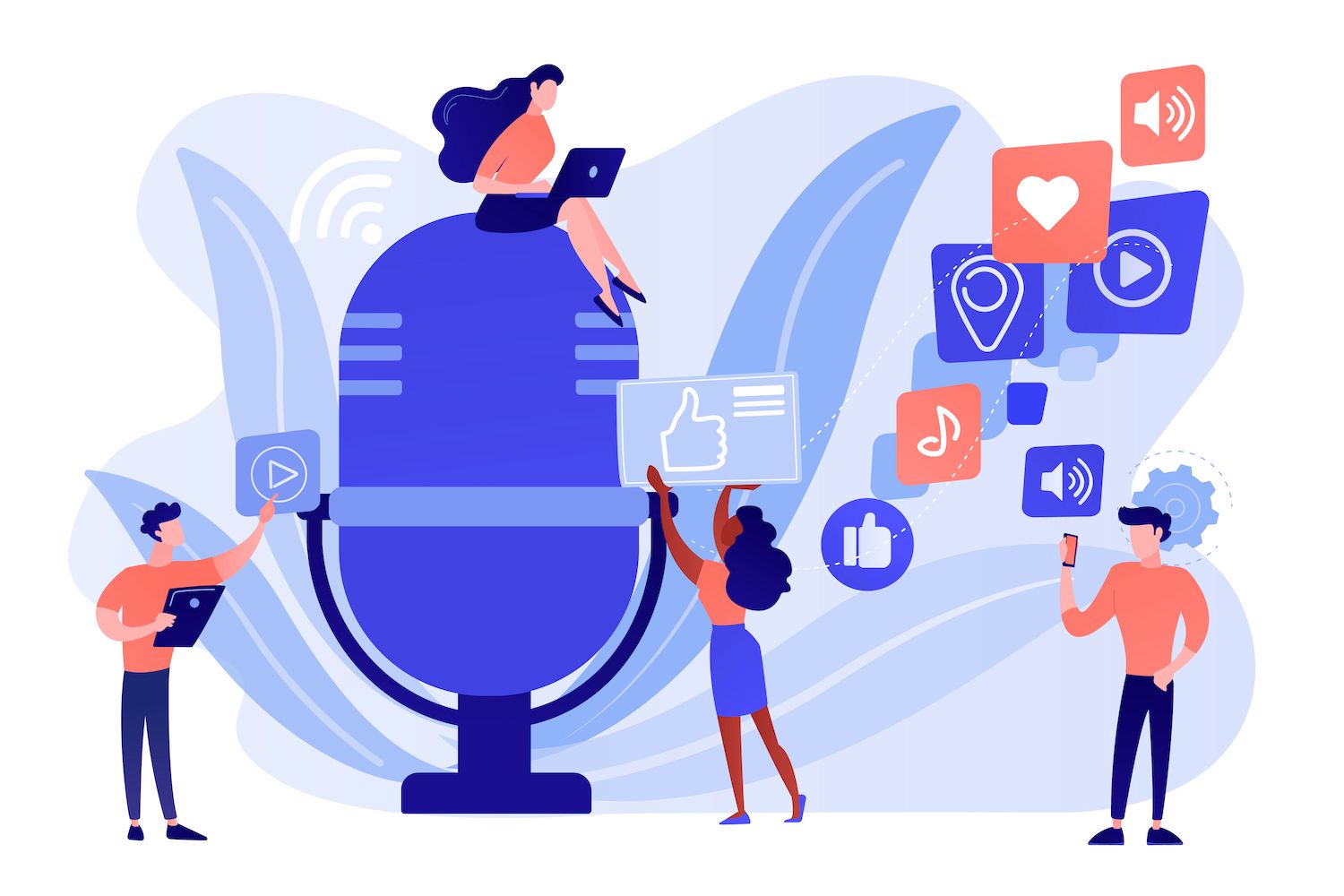
Want More? Check out Jarom Vogel's Full Class
Digital Illustration: Learn to use Procreate