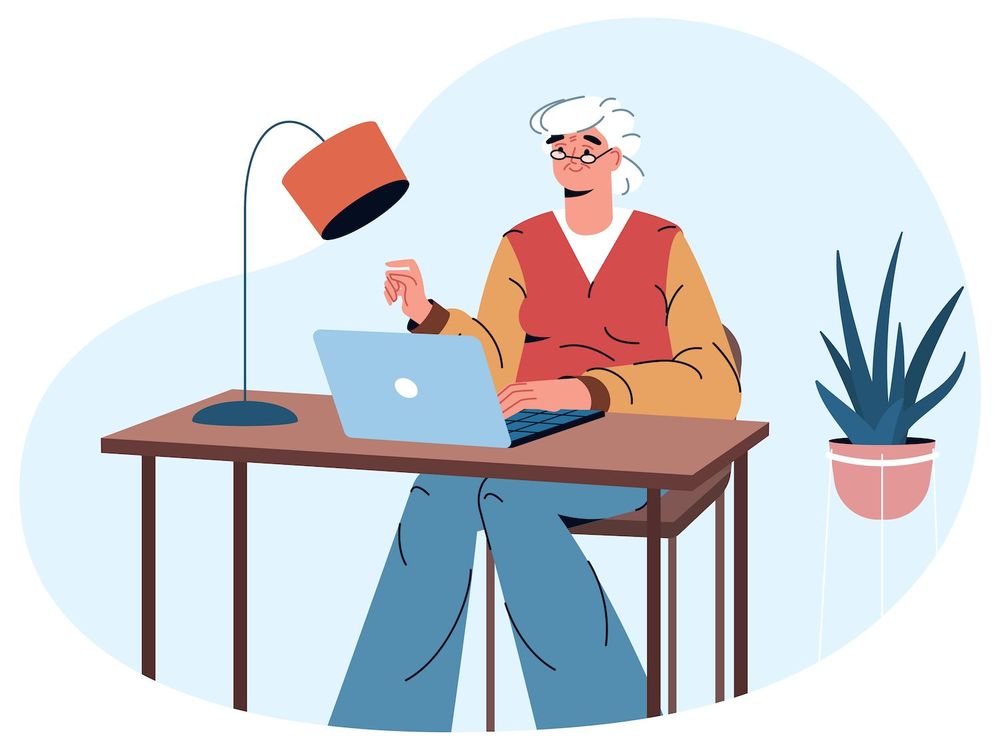How To Push Code to GitHub: Step-by-Step - (r)
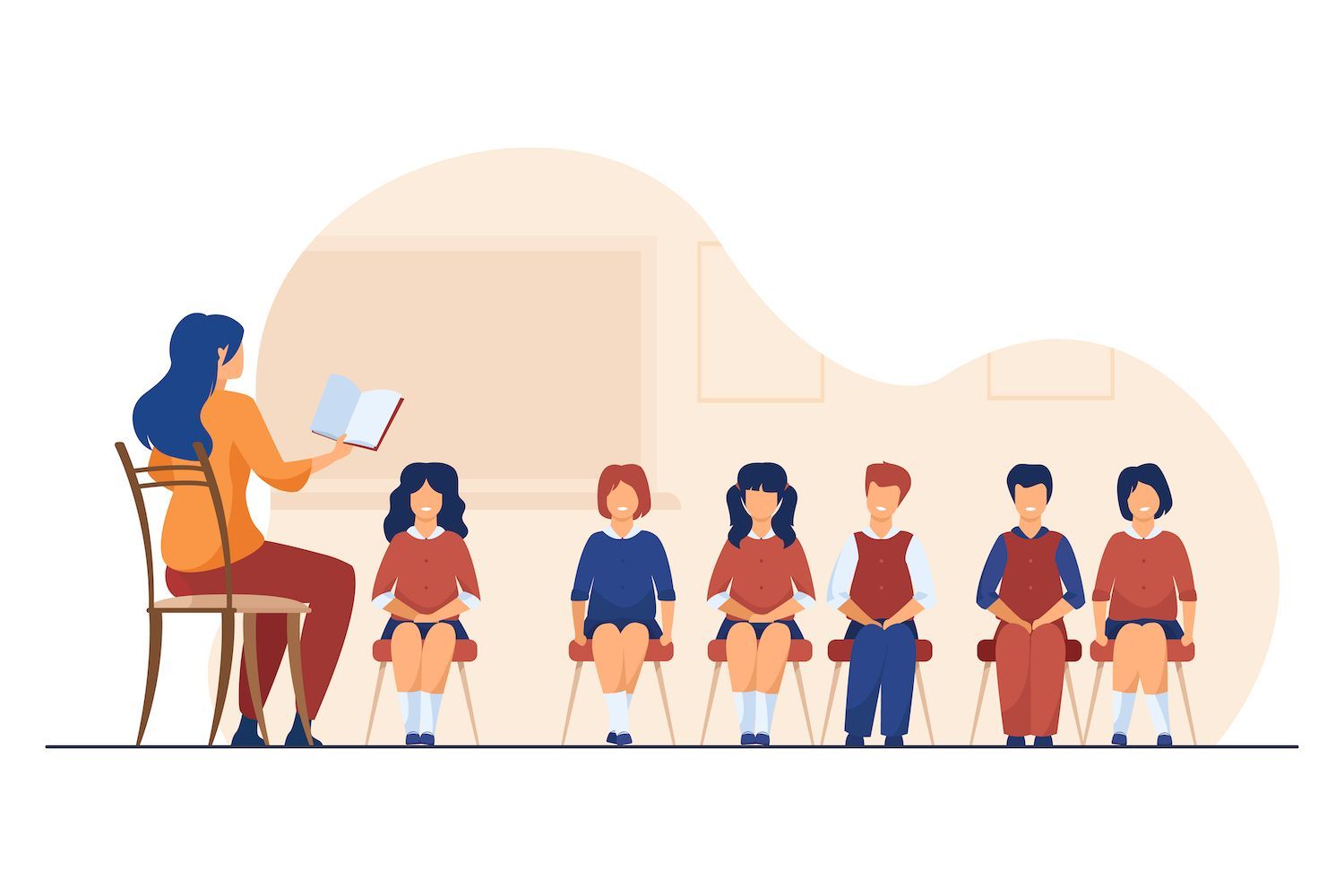
Send the news to
This blog post will teach you how to push into GitHub using your command-line. In addition, we'll explore specific tools to help you with the process. At the end of this post, we will discuss the reasons why pull requests are something you learn and what they have to have to do with push codes. First, you must think about how you could use GitHub to develop your own project.
Which developer or programmer Will Use GitHub
GitHub is an indispensable program for programmers and developers across the globe for many reasons. It lets you save your code in a central place, which makes it easy to access, and allows you to have more collaboration with fellow developers.
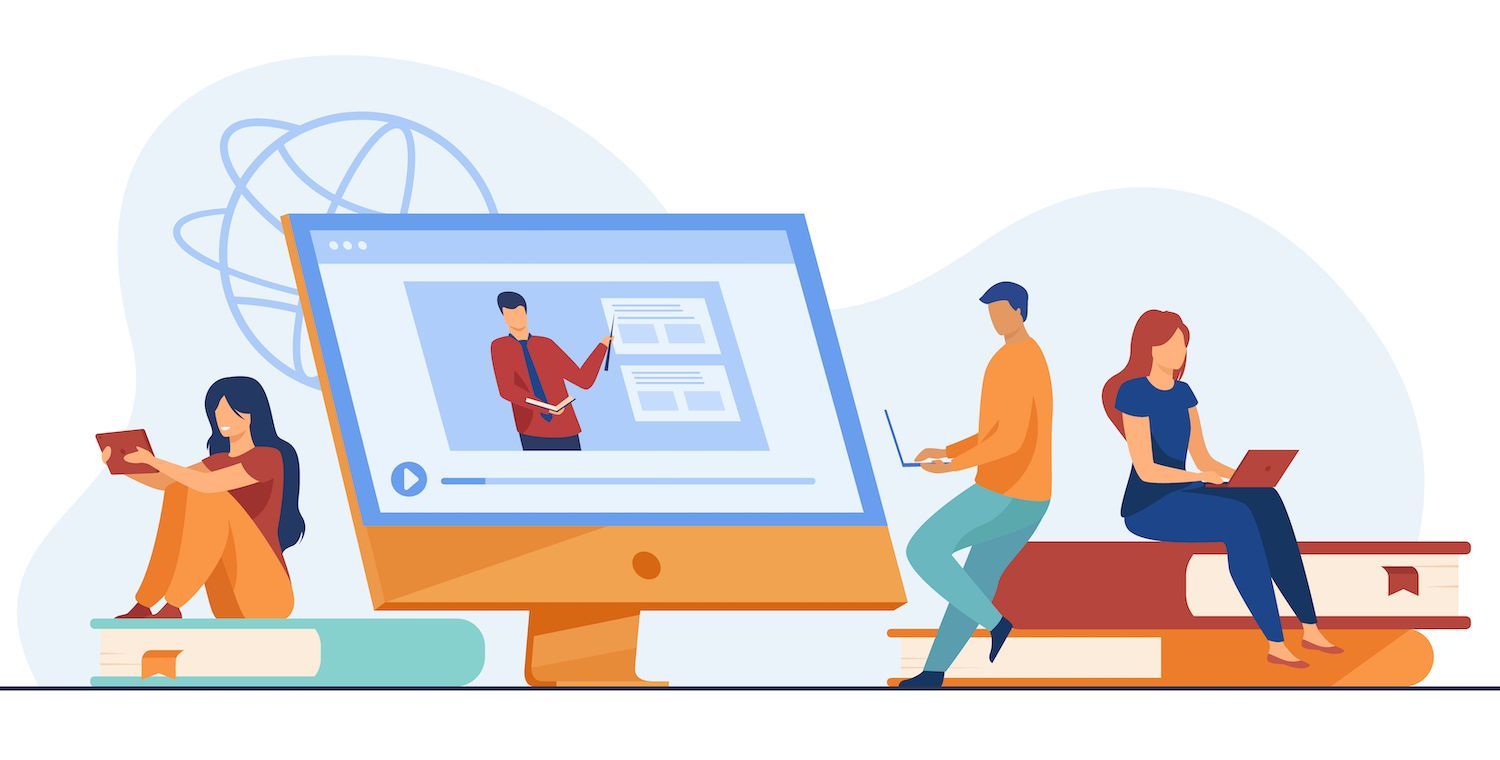
You're also able to track modifications made to your code, and return to previous versions if needed. Additionally, GitHub provides tools to aid in the management of bugs and issues which makes it more straightforward to manage your codebase.
GitHub allows you to effortlessly manage various versions of your codebase. It also allows you to track changes, and reverse them in the event that you must. Large projects as well as collaborative open-source projects are only two of the ways GitHub will demonstrate its value.

On the whole, GitHub - and other remote VCS hosts such as GitLab can provide a platform to collaborate, control of version as well as other methods to develop. This can improve the process of development and increase the quality of code. Therefore, you'll want to learn how to publish to GitHub because this will benefit you almost everyday.
How to push to GitHub through your Terminal (Command command line)
The rest of this article will teach you how to publish the code to GitHub. This is a simple process to understand and execute.
However, you need make sure you plan the project ahead of time, otherwise, you'll encounter issues. In the beginning we will look at what are the equipment and skills you'll require as well as the method further.
All you have to do is push to GitHub
The entire process of controlling version begins within a personal area of the computer. There are specific procedures to accomplish this later although you could already know about this (or have access to the information.)
If you want to upload your code on GitHub, you can use either the command line or the graphical user interface (GUI.) The bulk of this post is about the command line but there's an entire section dedicated to making use of GUIs. GUI is also a possibility, as some are popular. However, note that each GUI uses a specific method to upload the code to GitHub which means it is essential to use one particular application so that you can get the maximum benefit from the functions that it provides.
1. Make the GitHub Repository
First, you need creating an entirely new online repository on GitHub. Though you're able to do it by using a command line interface, it's simple to complete it with a web browser.
When you've signed in or signed up through GitHub and then go to the top right corner of the screen. You will see a Plus drop-down menu that is below the avatar on your profile. If you choose this option and click it, you will see several options, including the following options: New repository:
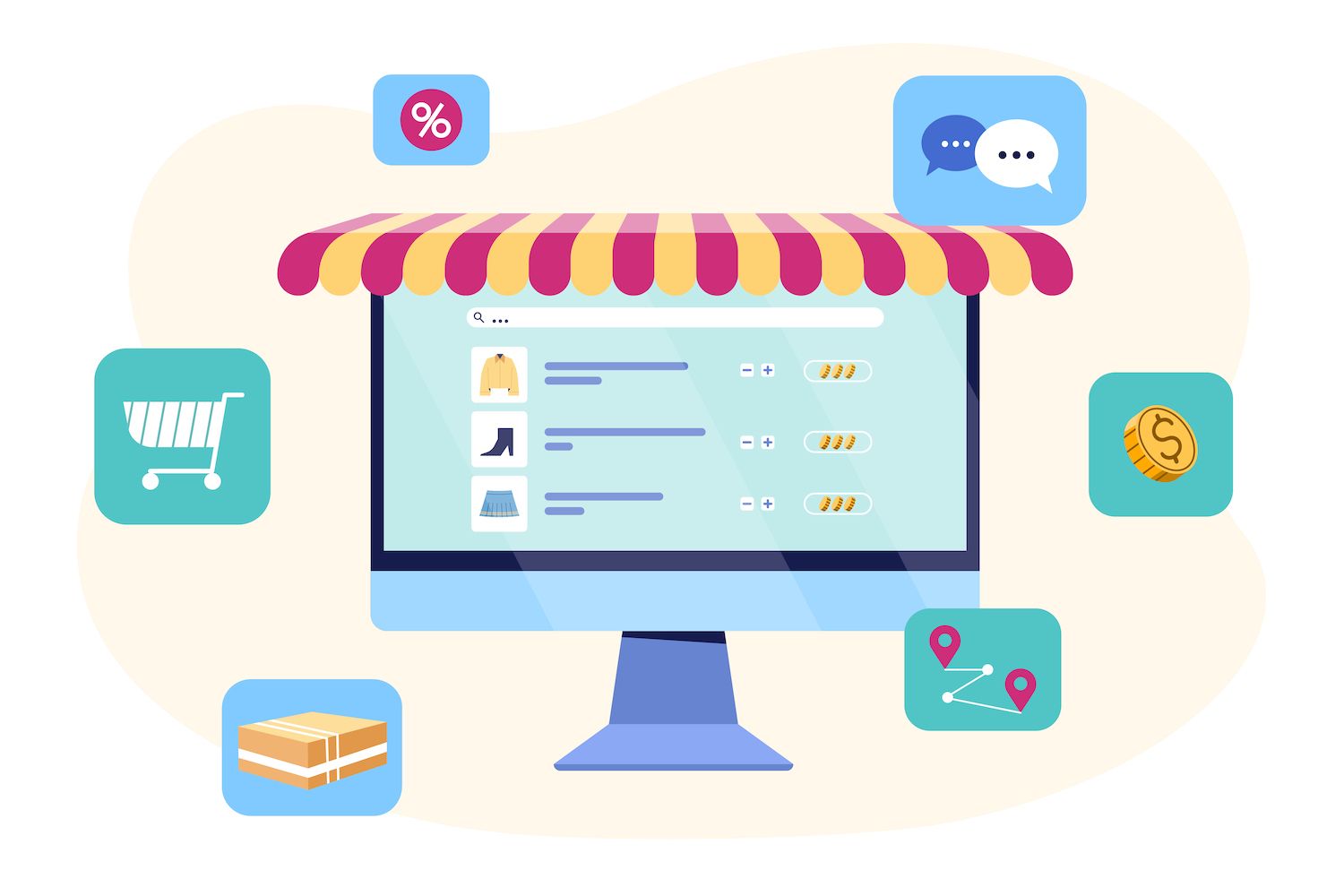
When you click on this link after which you are taken to the Create A New Repository page. It will be able to provide you with several options to assist you in setting up your remote repo up:
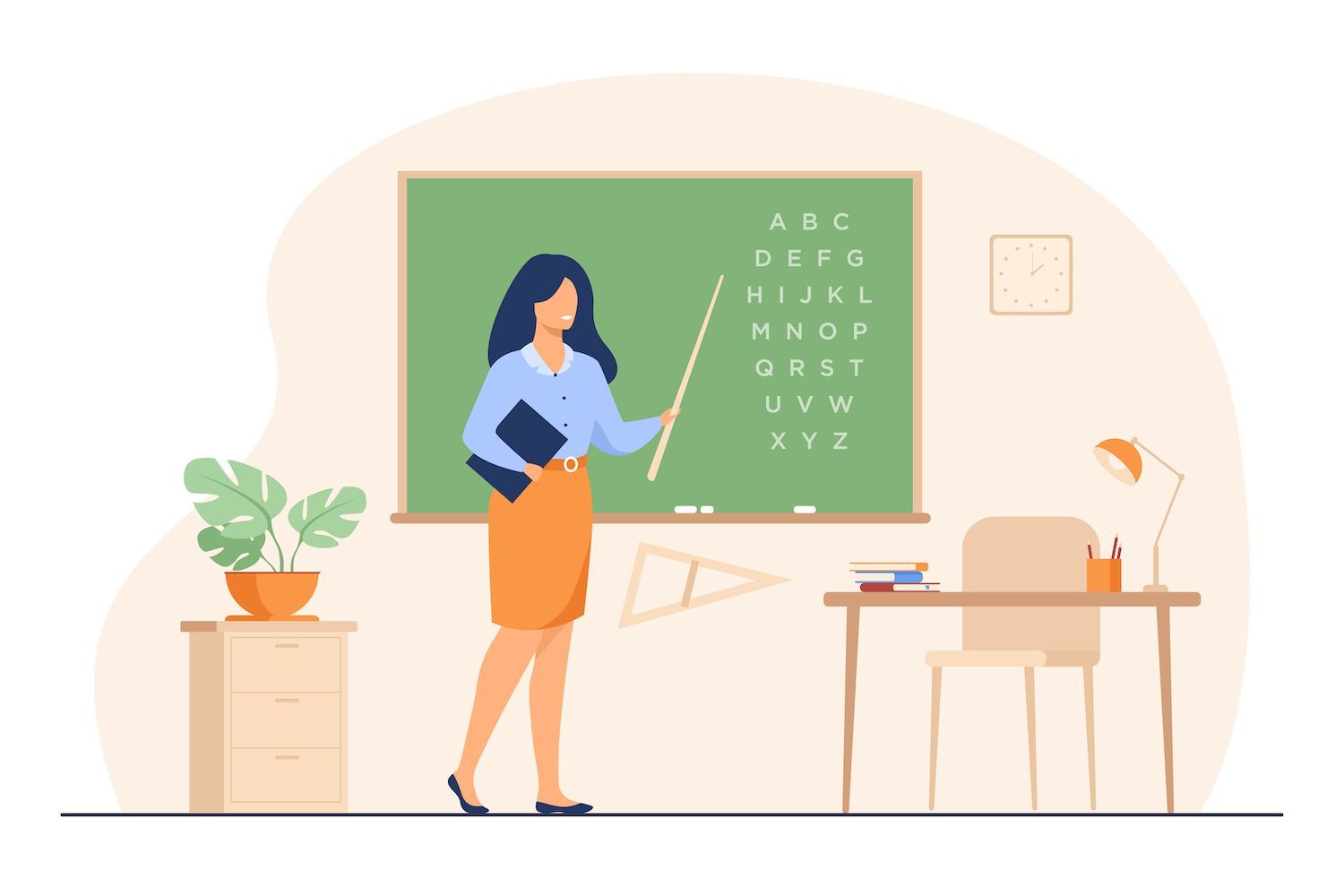
The choices you choose are specific to the needs of your particular project. If, however, you've got a local repo to transfer to GitHub, we'd tick the minimum possible box in order to maintain a balance between local and remote.
Choose the Create repository option, then GitHub will configure everything under the cover. Then, you'll be directed to the repo's home page which will guide you through instructions on how to set up an local repo that is linked to the remote repo via the command line. What you do dependent on whether you're not yet having repos in your possession or you'd prefer to copy the contents of a previous project.
If you've successfully set up Git and created your local repo it is not required to do anything in step 2. Instead, it's time to go straight to the next step, where we look at the procedure of moving your code to GitHub by using the local repo.
2a. Copy your remote's Git Repo
If you're not yet able to have a local repo then the GitHub version is the only alternative. The best way to sync both repositories is to use the git clone tool on your computer. You will need the repo's URL.
If you want to access it, log into the repo's GitHub page and look to the "green code drop-down menu on top of your file list:
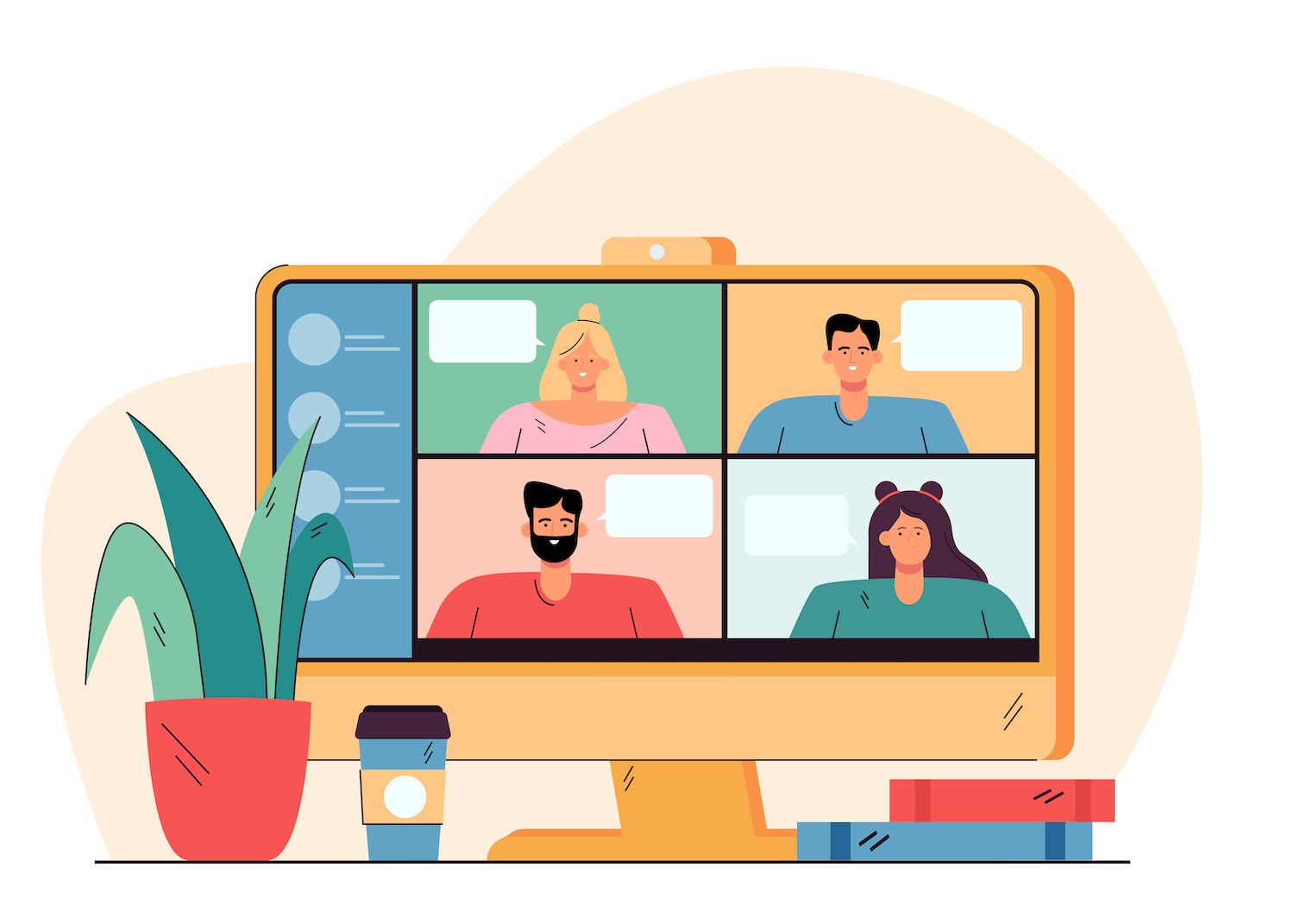
If this doesn't appear most likely due to the fact that you don't yet have a populated repo. It is possible to take the URL of the repo and paste it in the blue Quick Setup box at the upper right of your screen. Make the switch to HTTPS by pressing the buttons and then copy the URL.
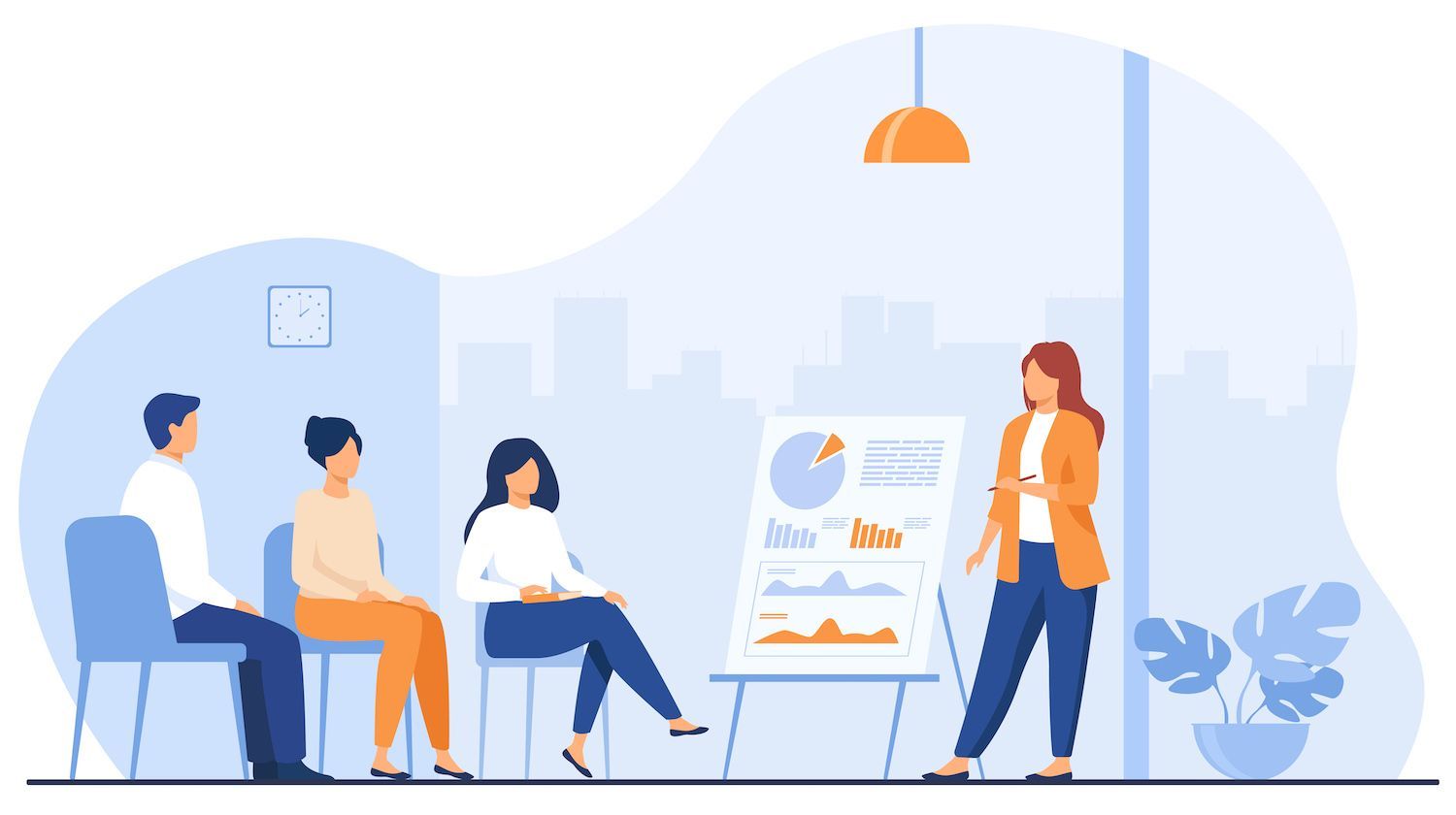
It is better to create an .gitignore file, as this will be something that you'll require in any case. It is possible to use gitignore.io to search for the tools you use and then, using the tools you have, create a fully .gitignore file to submit to the repo
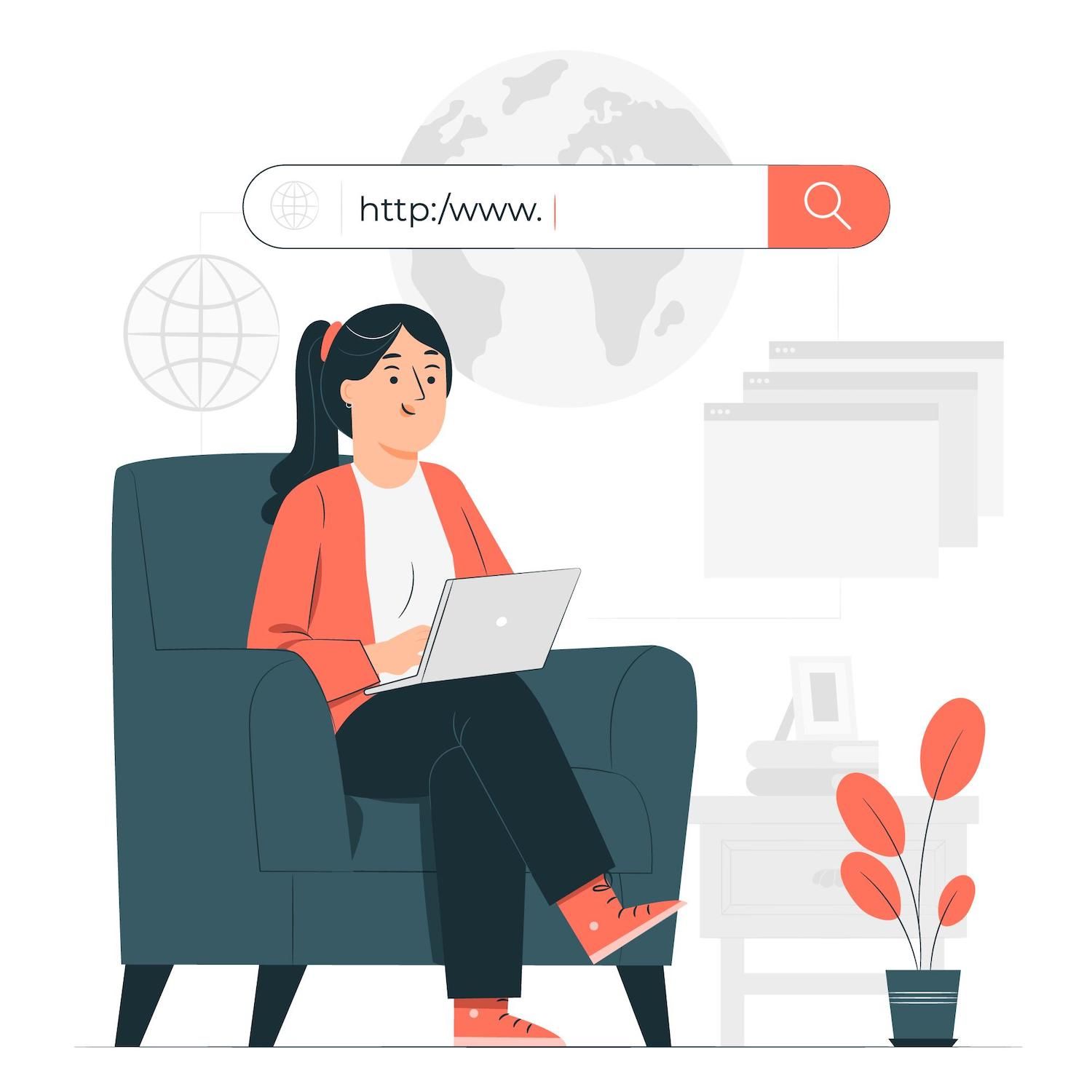
However, when you access your code drop-down menu, it will display URLs of your repo. There are options for you for using HTTPS, Secure Shell (SSH,) and others. However, the straightforward approach is to go with HTTPS. HTTPS URL. It is possible to click on the tiny copy icon that is next to the URL to copy it onto your clipboard.
Then, return to Your Terminal (or Command-Line program) and run the following commands:
Gi Clone with full-github-urlAfter you execute the command, Git will copy the remote repo to the local environment.
2b. 2. Git in Your Local Project Folder
For situations where you don't already have a local version of your remote repo it's necessary to start the remote repo. Most of the work you do will be locally, and updating the remote servers on frequent intervals. The steps below are to be following:
- Next,
cdto an appropriate folder that you'd like to utilize for your project. - Next, run next, follow next, and then run the
Git initcommand. This command creates Git's initialization in the local folder of the project, and will also establish a secret .git directory. - Be sure to include this .gitignore file to the root directory of your project's local directory since you don't want to create modifications to files that are on your system.
The next step is to create an index of your file. The process is carried out in an normal way using the command"git add", then committing your changes
Git add . git commit -m "Initial Commit" git branch -M trunkThe final line changes the main branch of your system to a different branch from that branch if you aren't yet switching to master. This can be problematic since it's associated with negative connotations of slavery and therefore it is suggested to alter the branch. This is the trunk we've utilized here. primary is an acceptable choice. If you're sure that this line doesn't match the one you're seeking, you can leave out the line.
You're eager to know how to make you GitHub push!
3. Create a brand new Remote Origin and push your Code to GitHub
After you've changed something on a remote repositories with GitHub, you'll have to set up a new remote origin' within your local repository. This is basically a hyperlink to your remote repo to ensure that the local repository can send modifications made to the upstream.
To do this, enter this command into your terminal
git remote provide the source of the github-url>In terms of technology, the remote that you connect could have an unlimited number of numbers. The majority of people use the term "origin" because you just have one remote you can add and it offers absolute transparency. In this instance you could transfer the file to GitHub by following the steps:
git push -u origin trunk Gi push in -u trunkThis command is used to push your code over to the remote source, which is referred to as "origin" and then modify the branch originally made as "trunk." It is also encouraged to include every branch in the remote repo, if you're asked to.
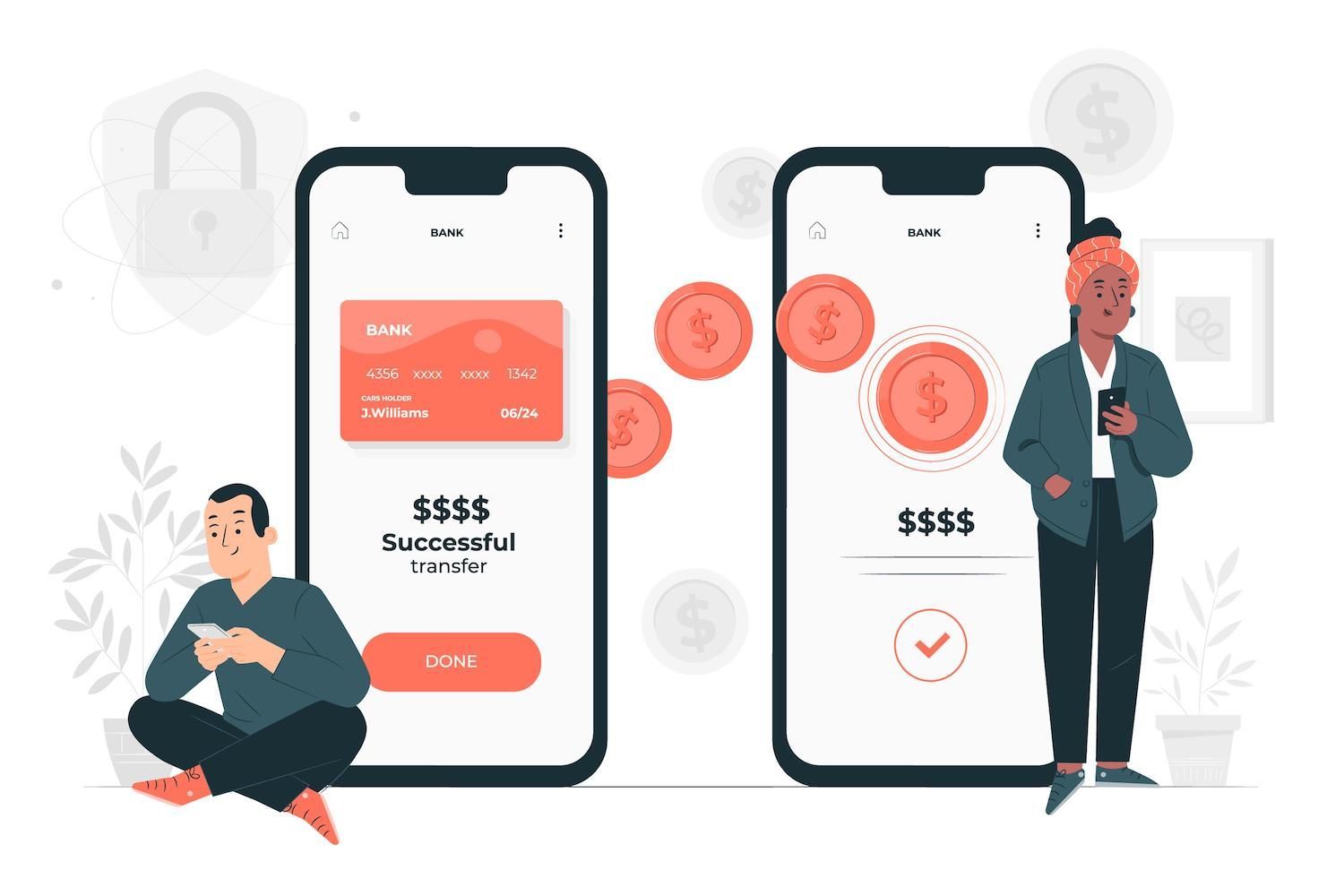
Once the push has been completed once the procedure is finished It's the time to confirm whether the push worked. There are a variety of ways to confirm this. In the first instance, go to the repo's page on GitHub and check if there are any updates available:
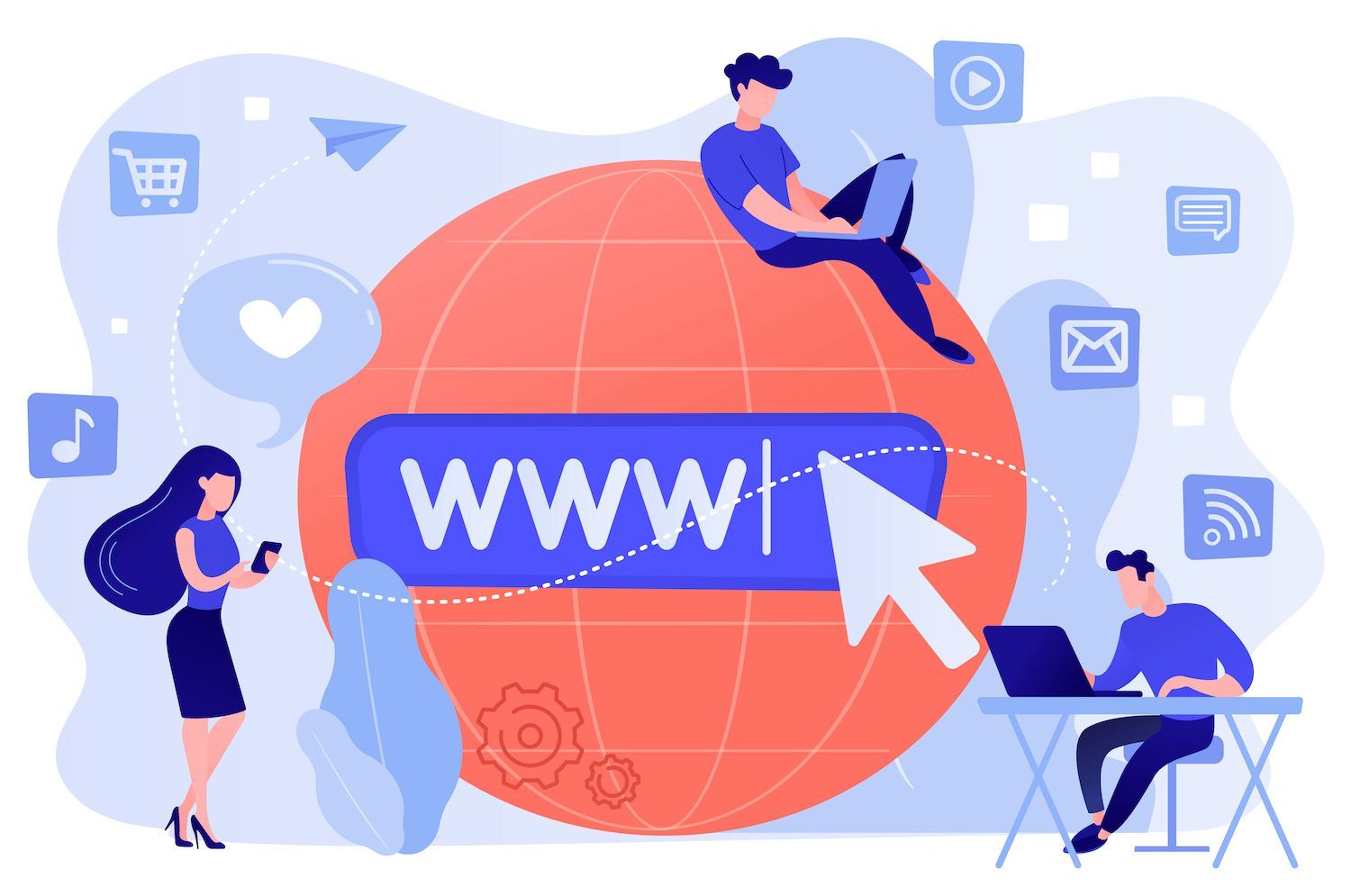
However, you can also run git log from the command option:

The command will show every commit you have made to your repo, which includes that you made. As such, if you can observe the commit on the log, that means that the push succeeded.
What is the best way to send a push Request the GitHub API GitHub Without Errors
In certain situations, you may not be able to push your code if you attempt to push the GitHub code:
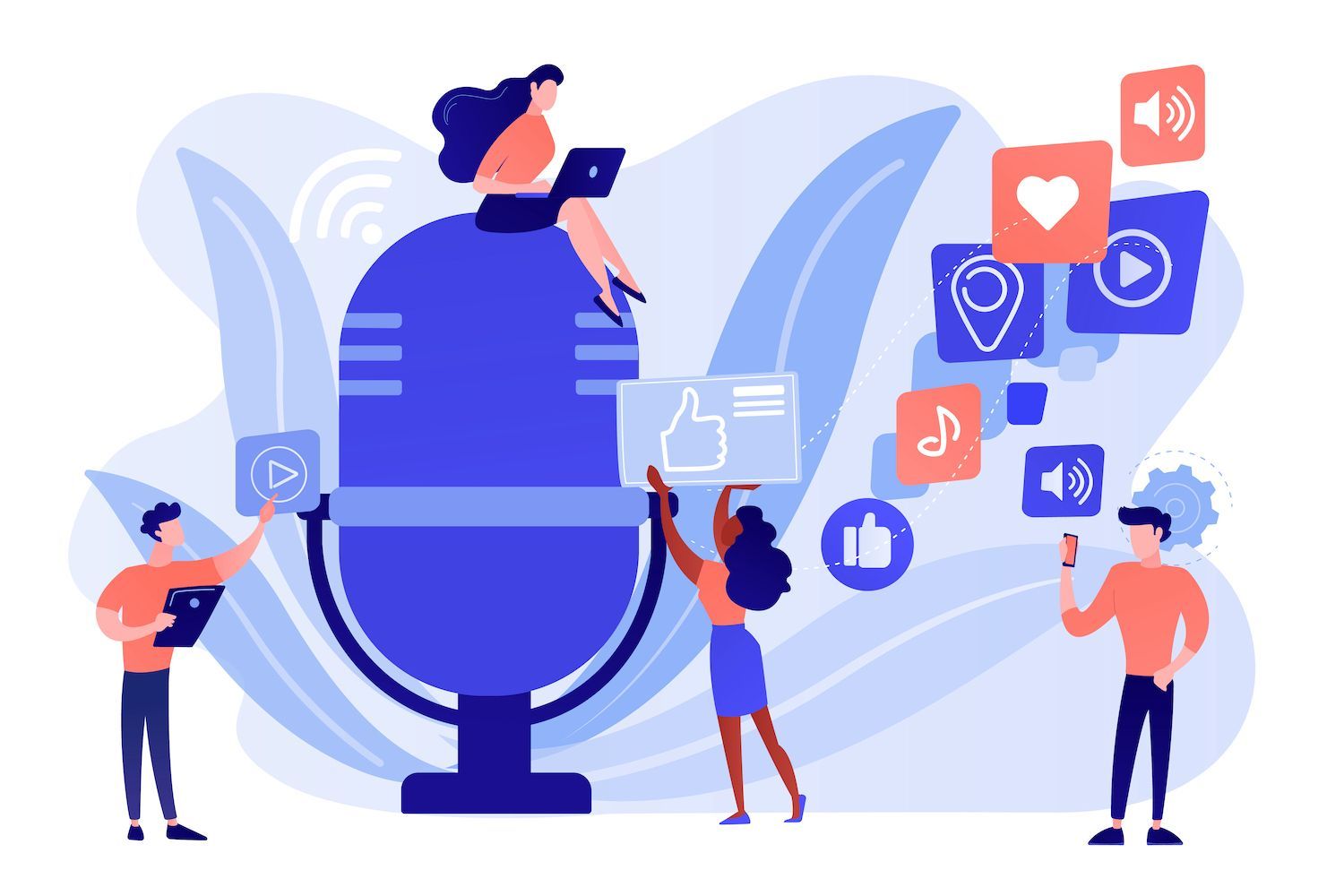
ssh-keygen -R github.com The change will be applied in the file "known hosts' in order to display a confirmation:

In this instance, follow this to include the key to the RSA key in your current hosts host file:
curl -L https://api.github.com/meta | jq -r '.ssh_keys | . []' 's/^/github.com>> ~/.ssh/known_hostsIn reality, you could see an error here also, and it is related to the jq program. If this is the case then it is recommended to run one of the following according to your operating system.
- Windows:
curl -L -o /usr/bin/jq.exe https://github.com/stedolan/jq/releases/latest/download/jq-win64.exe - Mac:
brew install JQ - Linux
apt-get -y install JQ
Once the installation is complete then run the command once more and let it run until complete:

Utilizing the GUI to push Your Code to GitHub
The process of submitting code to GitHub is easy when you've configured it, However, there are numerous processes, constraints and subprocesses you should consider. A GUI might make the process more simple.
You can, for instance, have all of the capabilities of the command line but using an easier interface (with drag-and-drop in some cases.) Furthermore, it's simpler to manage and visualize changes using visually-based GUI even in the case that you're unfamiliar to command-line programs.
If you are certain that you will never need to use your GUI application for connecting to a VCS server remotely, GitHub Desktop could be perfect.

The app lets you create and manage repositories. You can make changes, and push the modifications to GitHub using just a couple of clicks. The application works by using drag-and drop and has a 'visual diff' tool to identify code changes that have changed between versions:

GitKraken may be the most beautiful GUI software available. It offers a reasonably priced free version for local and public repos. It is compatible with the major VCS hosts like GitHub, of course and GitLab as well as BitBucket also, as well as others. We like the visual representation of your repo. In addition, this software has well-thought out features for teams as well.
Using GitHub Desktop to push the GitHub Desktop to GitHub
Although the procedure for the different applications will vary, the The GitHub Desktop is easy to operate. You work within the same screen which includes different windows and panels. If you want to make modifications to an existing file (which can be accessed in your preferred editor via a right-click context menu) then you make the changes by using a tiny window on your screen.

This commit will then be a an element of the push Origin section of the upper toolbar. If there's nothing else to make you will receive an alert that will send your commits to the remote which was the source of the commits:
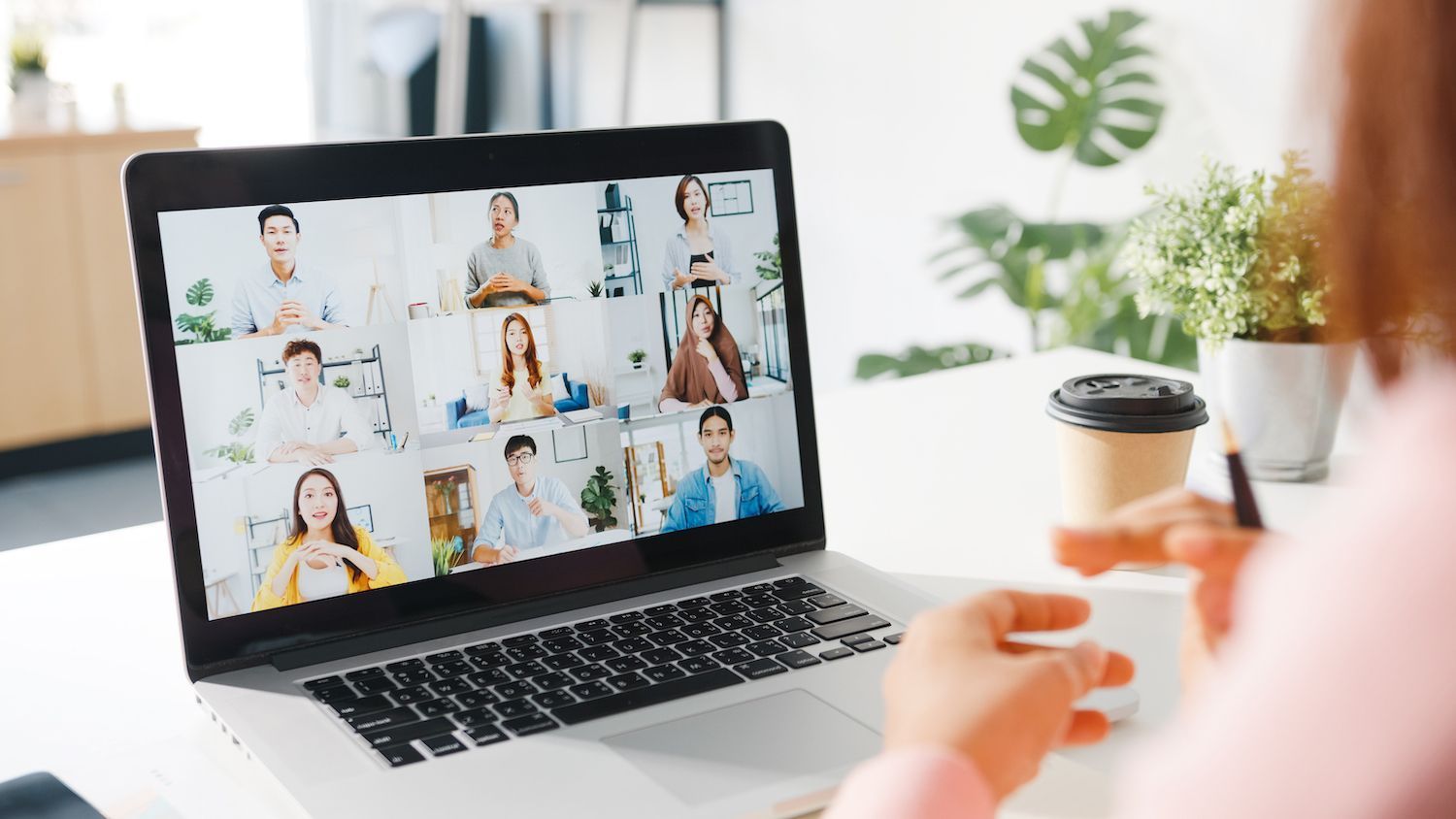
This is a one-click process to upload changes to your GitHub repo. The entire process is easy as well as painless to implement.
Use's Application Hosting through GitHub
For the first time you sign into your dashboard. Then, go through the application screen. The screen will appear empty as you begin using it

If you select the "Add service" button, it will give you the option to install either a database or application. For this example, we'll choose the second alternative. Application:

Then, it will ask you to connect to GitHub for the purpose of import of repos on the platform:

The following wizard will walk you through the steps of setting up your app. You first need to choose repo from GitHub and then choose the branch that you want to use as your default:

It is also necessary to assign the program a name in My and then select the center that you wish to utilize. Once you've clicked Continue when you're requested to alter the setting for the build environment:
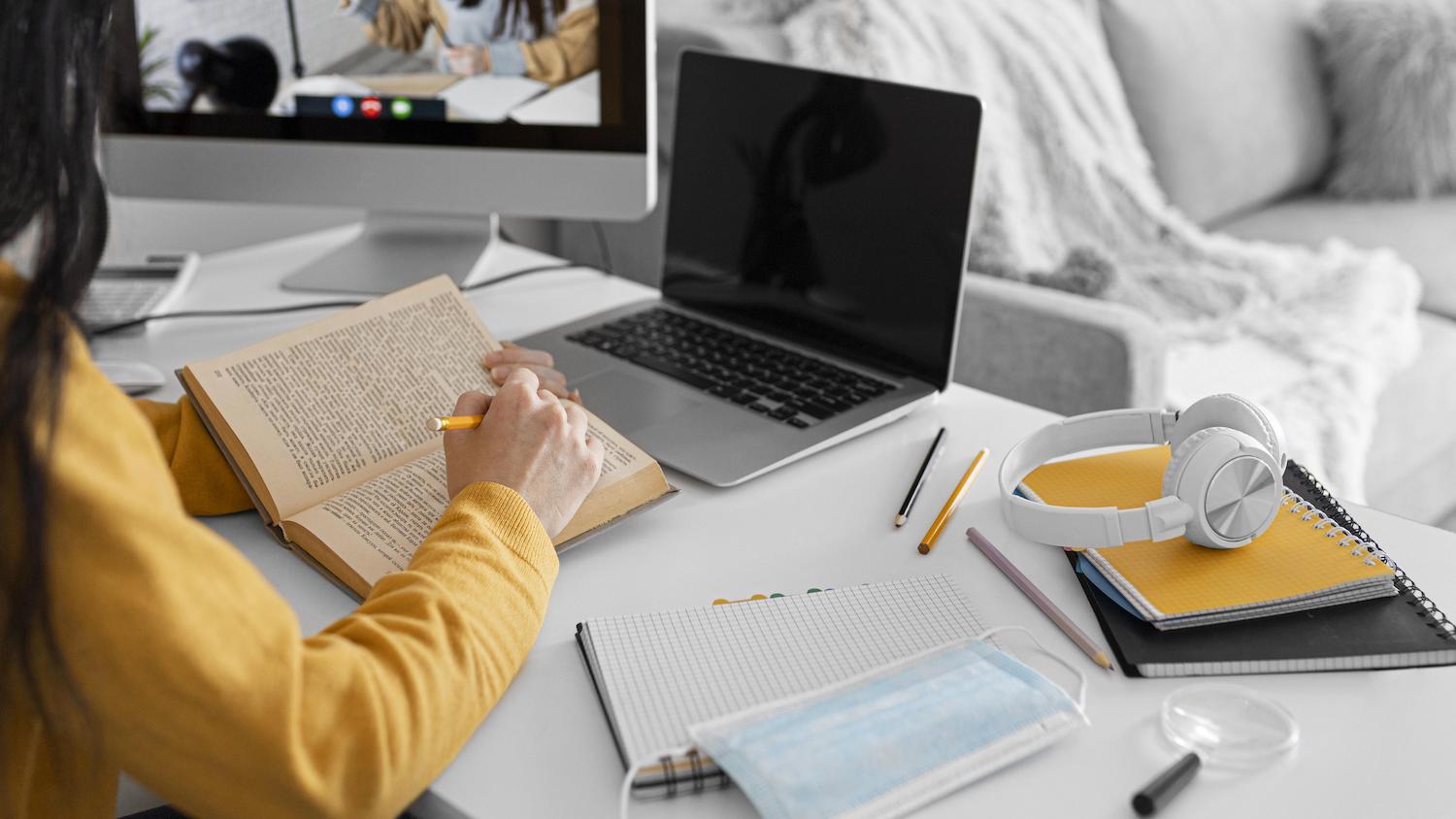
Two options are available:
- Select a machine for building from the available.
- Create a picture of a container, either using automation or from a specific track or your own.

Summary
GitHub is a must-have tool for developers and programmers. It is a central repository for storing, tracking as well as collaborating on code. When you've learned how to push your code on GitHub from a local repository You can then join by collaborating.
Utilizing the command line, it's easy to upload your code on GitHub with the use of a few commands after having set up the system. You may also want to consider a GUI program, such as GitKraken and GitHub Desktop. They can remove the command line out your workflow and allow you to accomplish almost everything you'll need with Git using the familiar interface.
Are you having any concerns concerning how to get your push on GitHub? Ask away in the comments section!
Article was posted on here