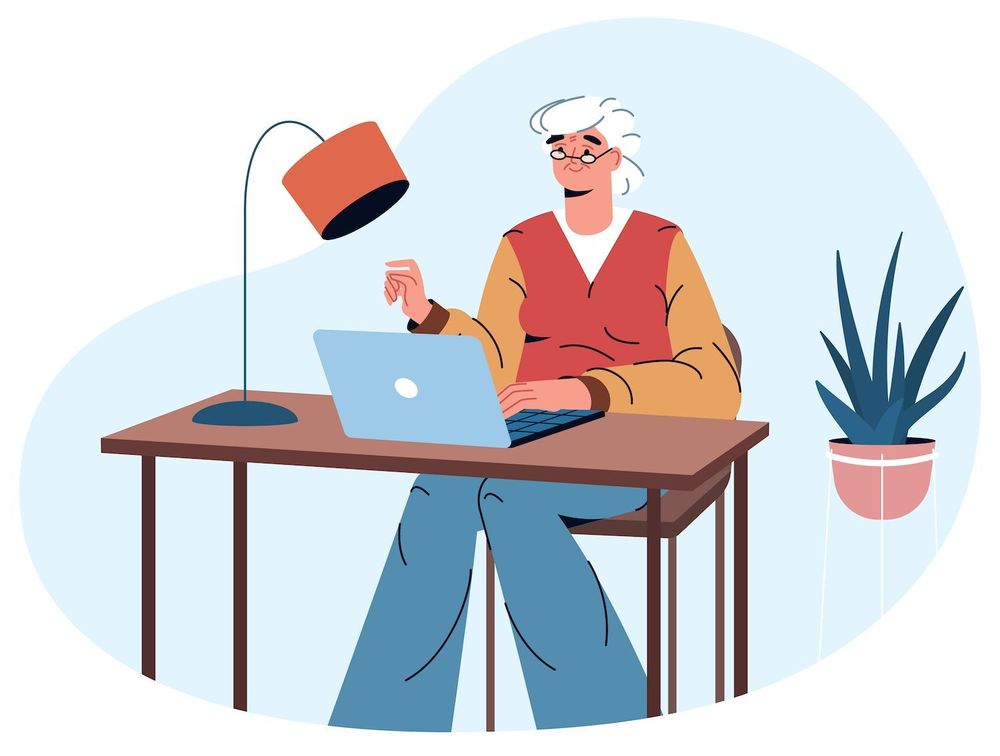How to push Code to GitHub in Step-by-Step (r)
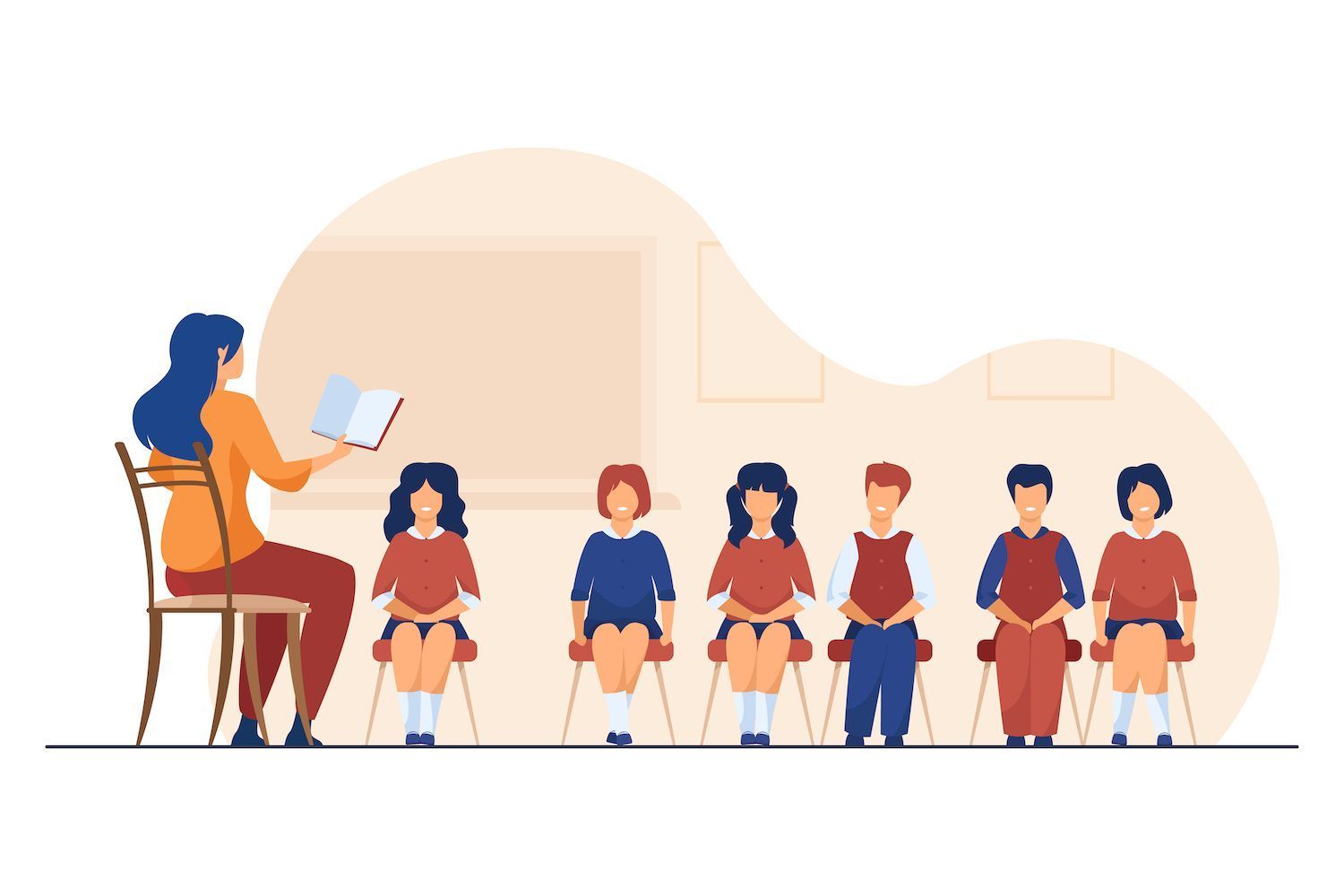
Please forward the news to
This article on the blog will teach how to submit your code to GitHub using your command-line. In addition, we'll examine the instruments that will help accomplish the task. In the closing portion of the article we'll go over the major reasons that pull requests are something you must learn about and what they have likely to share as push code. Begin by thinking about ways you can utilize GitHub to develop your own project.
Who is the person who will Make Use of GitHub
GitHub is an essential software for both developers and programmers all over the world due to a myriad of reasons. It allows you to save your code on an individual location, making easy access and allows users to collaborate with fellow developers.
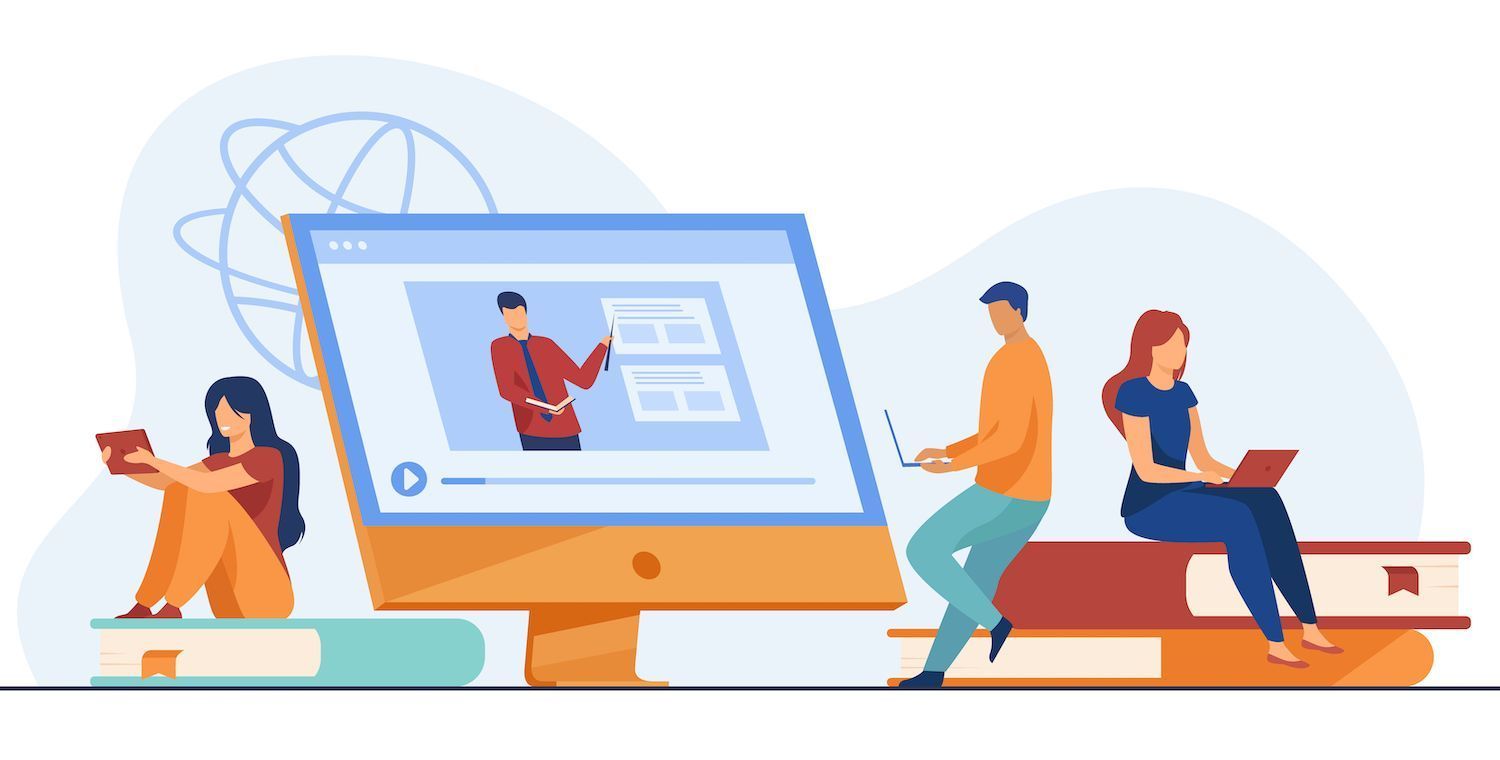
Additionally, you can monitor changes made to your code, and then return to earlier versions if needed. Furthermore, GitHub provides tools to aid in managing problems and bugs, making it easier to maintain your codebase.
GitHub permits you to easily manage multiple versions of the codebase. Additionally, it lets you monitor changes, and even reverse them in the event that you need to. Massive projects, and collaboration open-source projects are only two examples of how GitHub can demonstrate its worth.

In the end, GitHub - and other remote VCS hosts, such as GitLab can provide a platform to collaborate, control of the version, and many different ways of creating. It can help improve the speed of development as well as increase the effectiveness of your code. This is why you should be aware of the best way to upload your code to GitHub because this will be beneficial to you on a regular basis.
How do you upload your files your files to GitHub using Your terminal (Command the command line)
This article will help you learn how to share your code to GitHub. This is an easy way to master and use.
But, it is essential to ensure that you've prepared the job ahead of time otherwise, you'll get across issues. In the beginning, we'll examine the essential equipment and skills that you'll require, as well as details on how to complete the task.
All you need to do is push the changes the code to the GitHub site.
Controlling the versions starts in a secure part of the computer. There are specific procedures to follow in this regard however, you may already know about this (or possess access to this details.)
If you want to upload your program to GitHub it is possible to do so using the command line, or the GUI. (GUI.) The majority of this article is about using the command line however there's a whole section dedicated to GUIs. GUI could also be an option with some being popular. Be aware that each GUI comes with a different method of uploading the code to GitHub that is why it's important to choose a specific program to get the maximum benefit from the functions that it provides.
1. Design the GitHub Repository
The first step is to create an online repository completely new on GitHub. If you're not able to do it with a command line interface, it's simple to finish it by using the internet browser.
Once you've logged into or registered on GitHub it's possible to move towards the upper-right area of your screen. You'll then see a Additional drop-down menu just below your avatar in your profile. When you choose this option and click it there are many options available, which include the following options The new repository:
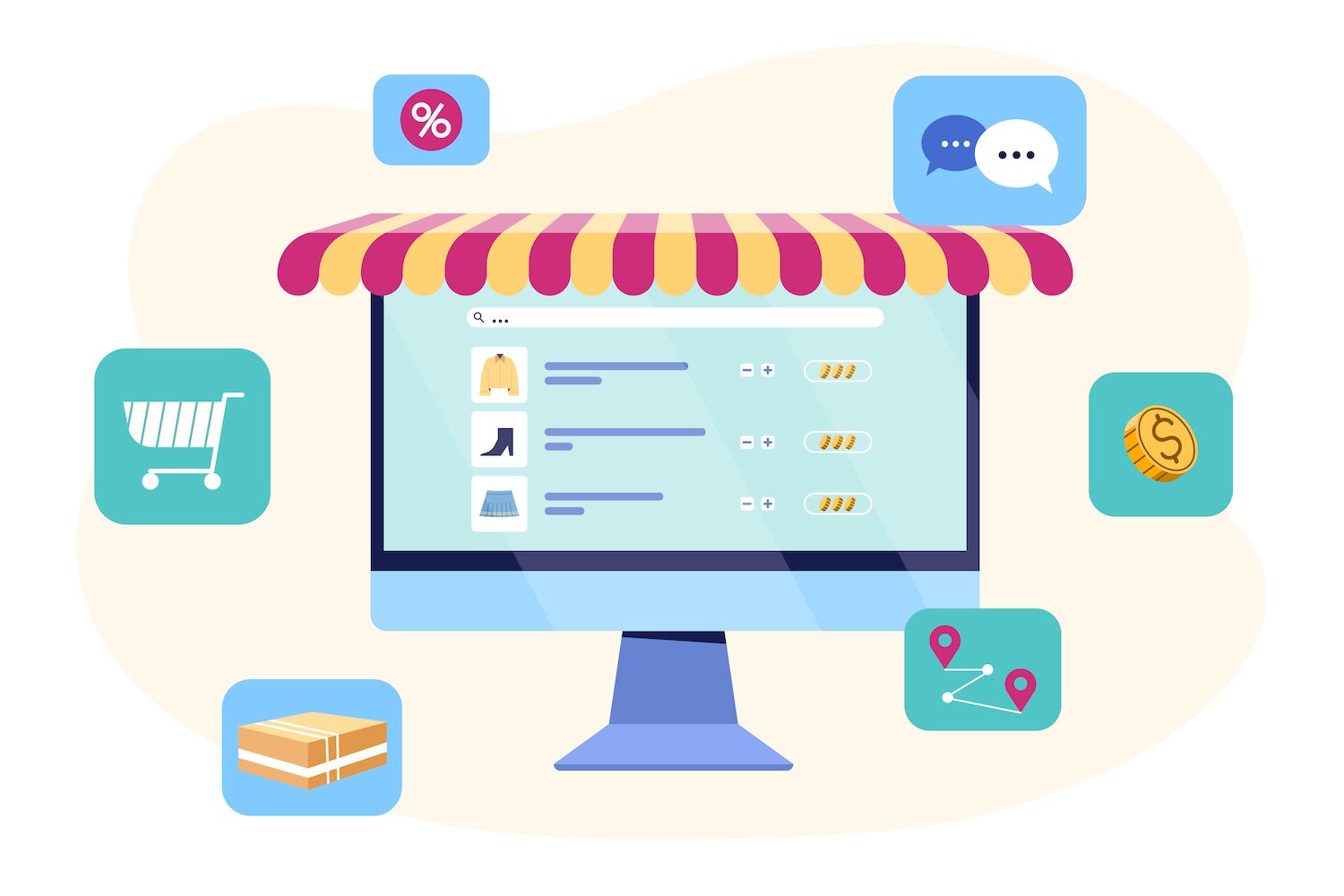
Clicking this link, you are taken into the Create A New Repository page. The site will provide an array of choices to guide you through the steps of creating your remote repository. The process works in this manner:
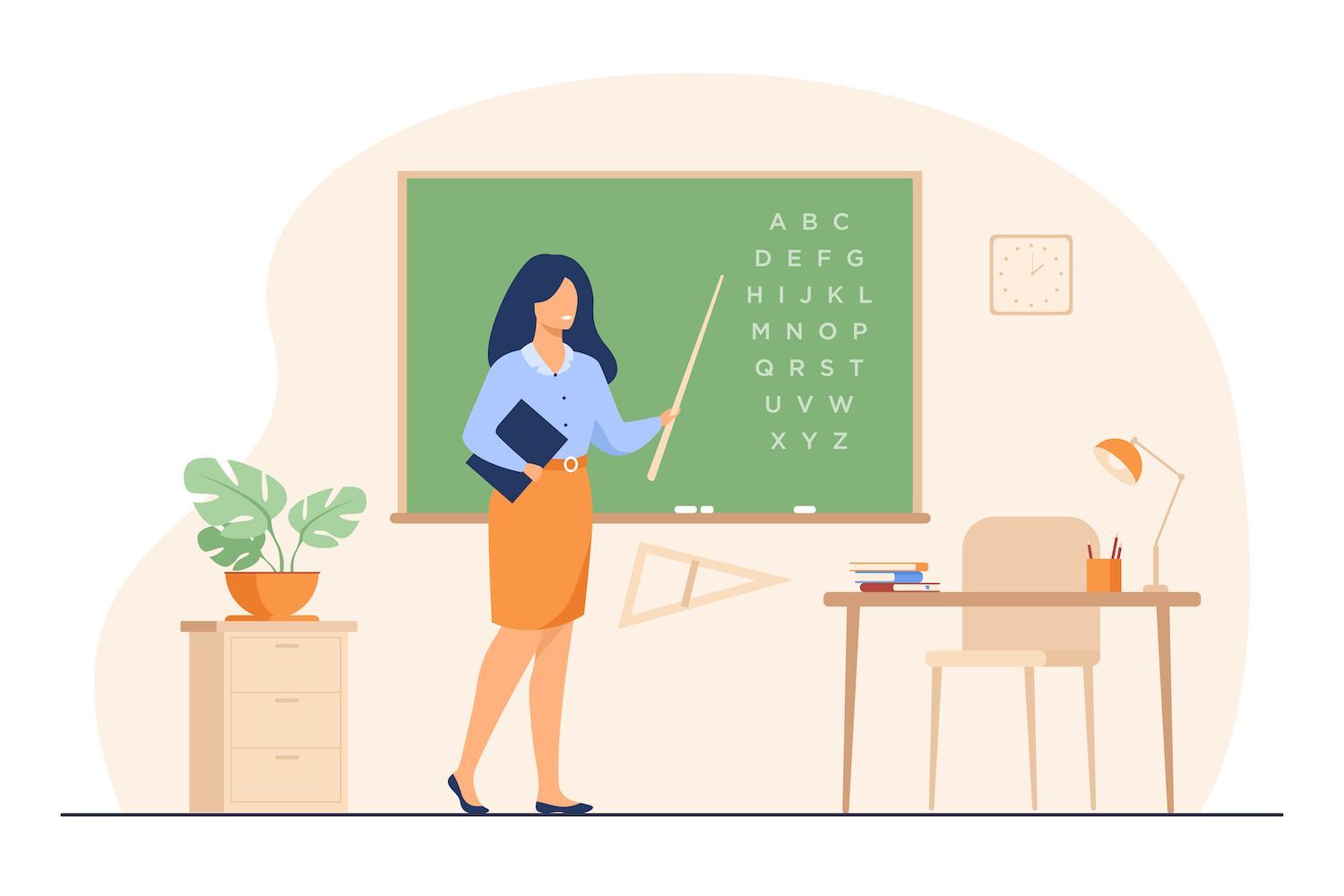
The selections you make will depend on the requirements of your particular project. If you're running a local repo which you'd like to transfer to GitHub We suggest checking the box that is minimal to guarantee an equilibrium between local and remote.
Select to Select the Create repository option. GitHub will create everything beneath the covers. Then, you'll be directed to the repo's home page where you'll be guided through how to make an local repo which is linked to the remote repo with the help of commands. The process you go through will depend upon whether or not there are repos in your system or if you'd prefer to copy the content of a previous project.
If you've succeeded in setting up Git and set up your own local repo, it's not necessary to perform anything in the second step. The time is now to move on to the next phase, in which we will look at the process of moving your code onto GitHub via your local repo.
2a. Copy to the remote's Git Repo
If you're unable connect to a local repository and you're not able to have a local repo, the needing to make use of the GitHub version as the sole alternative. One of the easiest ways to connect the two repositories is by using the git clone program for your personal machine. You will need the repo's URL.
If you're interested to access it, log into the repository's GitHub page. You'll see"green codes" on the "green code drop-down menu at the on the right side of your list of files:
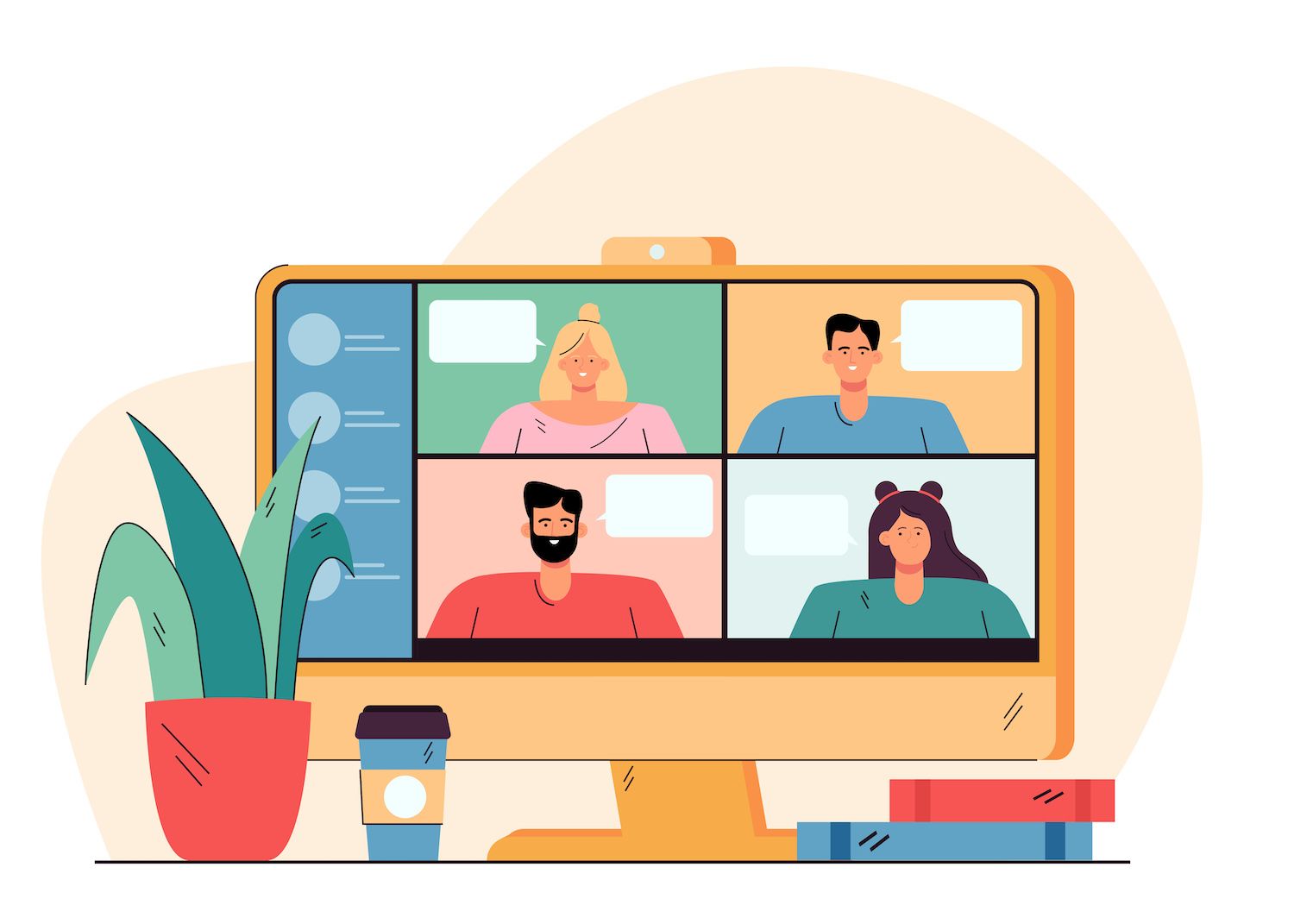
Most likely, it's due to the lack of yet have a repo that is populated. It is possible to copy the repo's URL and paste it in the blue Quick Setup box at the top right edge of your screen. Change to HTTPS by pressing the buttons, and you can then take the URL.
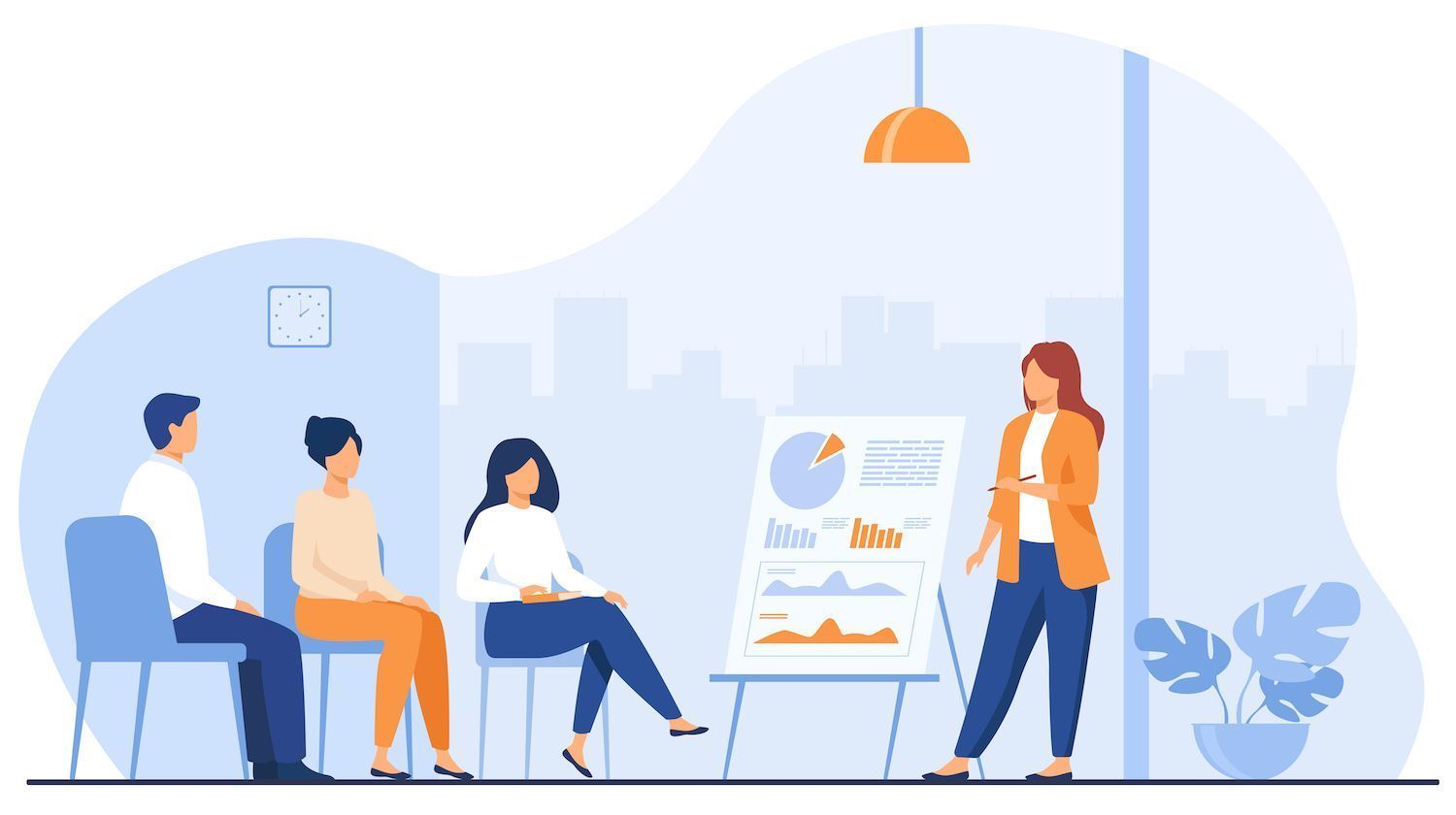
It is better to create an .gitignore file, because this file will become an essential element to be able to use it in every case. You can use gitignore.io to search for the tools you use and, using the tools you have, create a fully .gitignore file to send to the repo
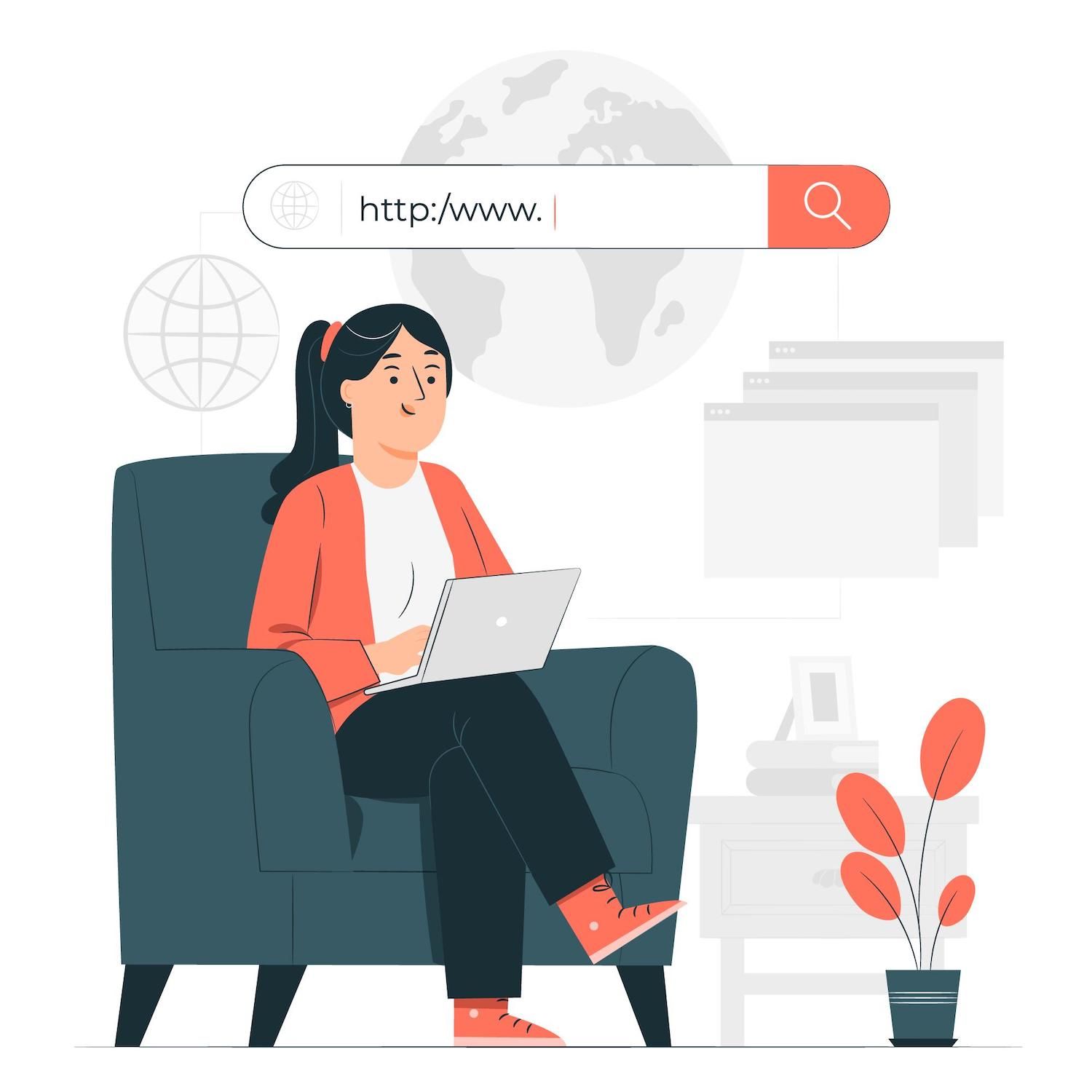
If you click on the sources code Drop-down menu it will show URLs for your repo. There are options to use HTTPS, Secure Shell (SSH,) and others. However, the easiest alternative is to utilize HTTPS. HTTPS URL. You are able to hit the small icon that is a copy icon which is located right next to the URL in order to save it to your clipboard.
Then, return to your Your Terminal (or Command-Line program) and execute the following commands:
Gi Clone using the full-github-urlOnce you have executed the procedure, Git will copy the remote repo to the local environment.
2b. 2. Be sure to Install Git in your Local Project Folder
In the event that there isn't an local copy of your remote repo, it's important to create the remote repo. The majority of your work will do locally and updating the remote servers at periodic intervals. The following guidelines should be followed:
- Following,
cdto the appropriate folder you'd like to make available for work. - You then run the following command. Then, you run the following one Then, you run the following command and finally, start the
Initialization of Gitcommand. This command creates Git's initialization in the local folder in the project, and it will also establish the secret .git directory. - Be sure to add the .gitignore file to the root directory of the project's local directory because it's not recommended to modify existing files located on your system.
The following step is creating an index for the file. The process is done by using"git create", followed by the command"git create", then committing your modifications
Git add . git commit -m "Initial Commit" git branch -M trunkThe next line changes the master branch in your system into a new branch in case you're not yet switching to master. This can be difficult due to the fact that the word slavery has negative connotations, so it's recommended to change the branch. The trunk that we've chosen to use here. The primary trunk is a great option. If you're certain that the line you're using isn't in your requirements, you can remove the line.
You're curious to learn how you can create your GitHub push!
3. Create a new Remote Origin, then upload your remote origin's code on GitHub
If you've made changes to something in remote repositories via GitHub it is necessary create a brand new remote origin' in your local repository. It's basically a link with the remote repository to ensure that the local repository is able to transmit changes that are made back to the repository source.
In order to do that, you must type the following command in the terminal.
remotes for git provide the source of the github-url>Technology-wise, in terms of technology your remote may have a variety of numbers. The majority of people use"origin" as well as "origin" as you just have one remote to add and offers complete transparency. If you want to, upload the file to GitHub by following the steps:
Gi push -u source trunk push to the trunkThis command can be used to transfer your code to the remote source, also known as "origin" and then alter the branch originally made as "trunk." It's also recommended to make sure that every branch is included in the repo that is remote, if you're asked to.
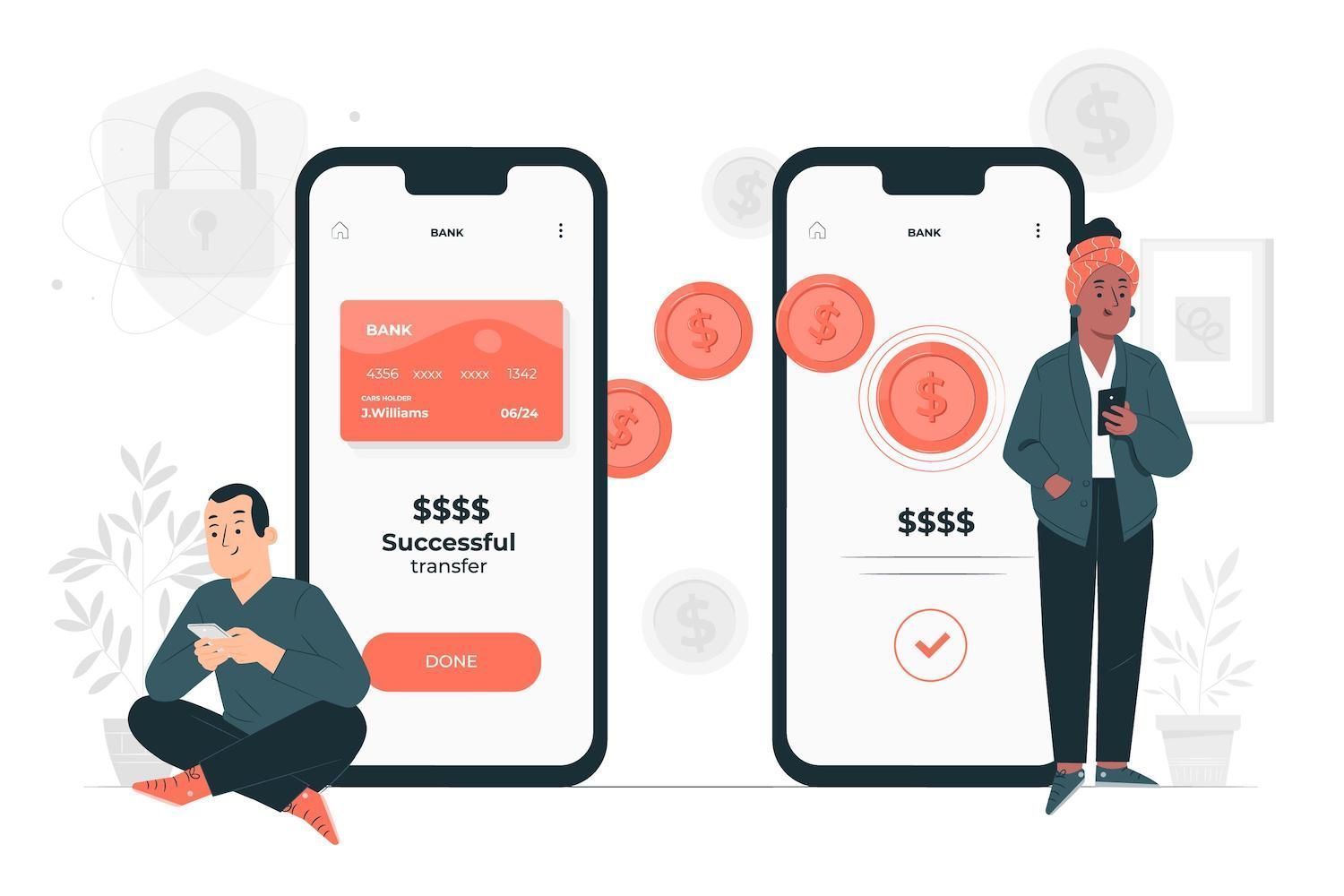
After the push is completed once the procedure is finished It's the time to determine whether the push was successful. There are a variety of ways to confirm this. First, go to the repo's website on GitHub and verify if there are any updates made available.
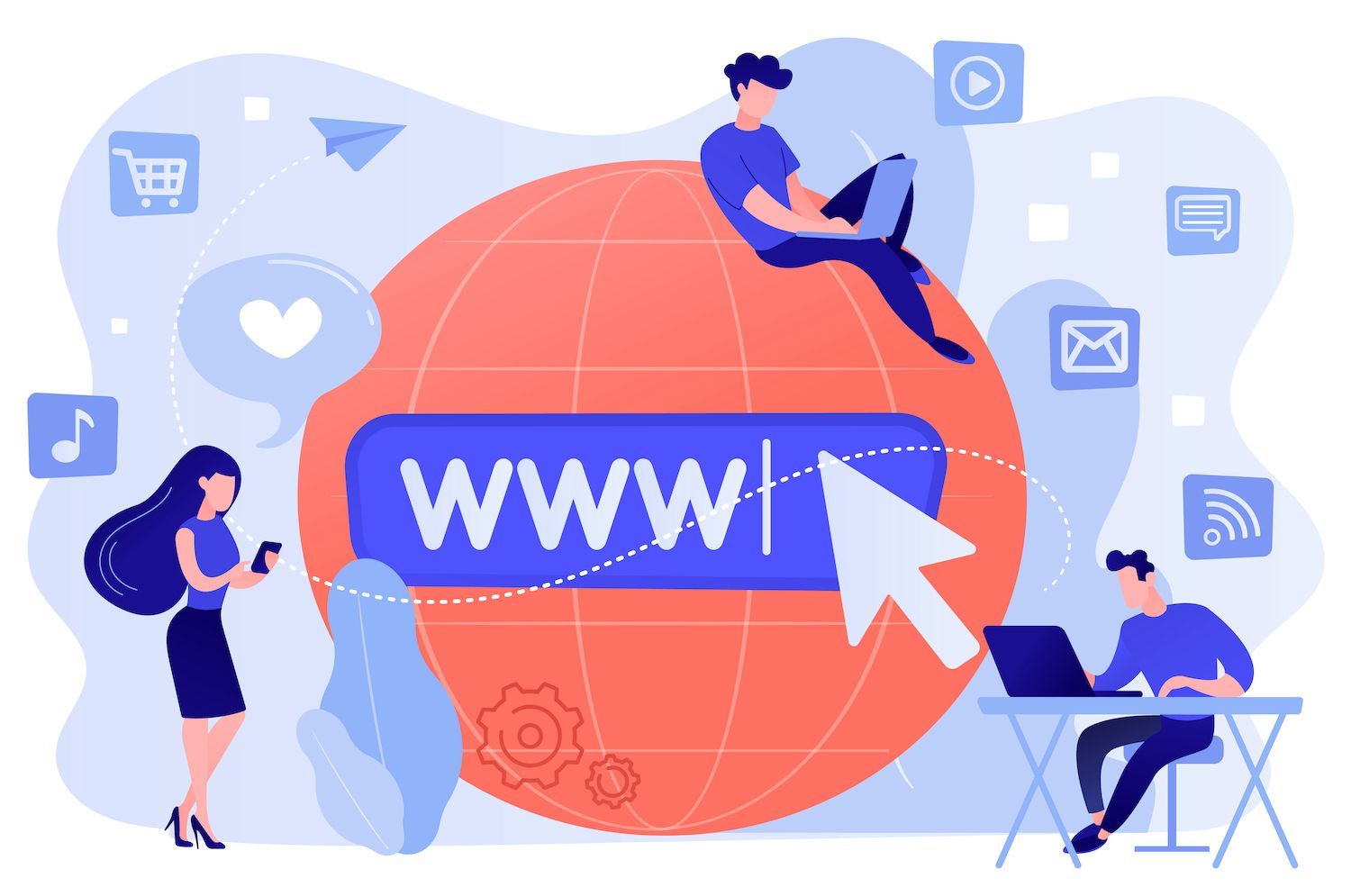
You can, however, use the command option to run the log with the command option:

This command displays every commit you have added to your repo, including ones you've created. In other words, if you can observe the commit in the log, that means that it was successful.
What's the most efficient way to push a request to the GitHub API GitHub Without Errors
In some situations, you may not be able to make your code available for distribution if you try to publish the code via the GitHub platform:
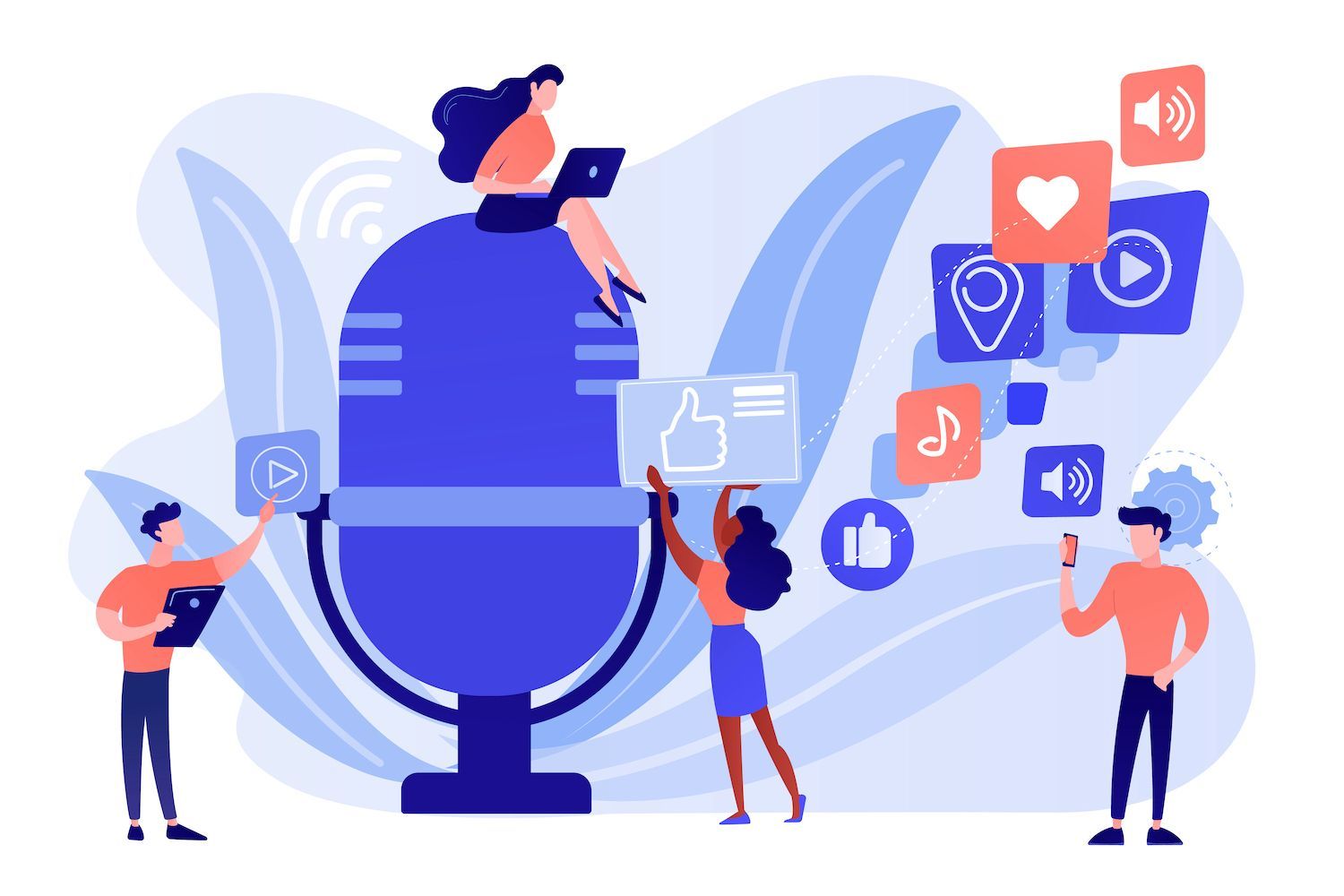
ssh-keygen -R github.com The change will be applied to the file "known hosts' to provide the proof

In this instance, you can do this by adding your key to the RSA key in your current hosts host file:
curl -L https://api.github.com/meta | jq -r '.ssh_keys | . []' 's/^/github.com>> ~/.ssh/known_hostsIf you're honest there could be errors in this instance as well, which may be related to the jq program. If so, then it is recommended to try any of the options below in accordance with your operating system.
- Windows:
curl -L -o /usr/bin/jq.exe https://github.com/stedolan/jq/releases/latest/download/jq-win64.exe - macOS:
Install JQ using brew - Linux
APT-GET via installing JQ
After the installation has been completed, you can run another command and then let it continue to run until complete:

Create a GUI to send Your Code to GitHub
Uploading your code to GitHub is straightforward after you've set it up. But, there are many procedures, limitations and subprocesses be aware of. The use of a GUI can make the task more straightforward.
For instance, you can get all of the capabilities of a command line, however with an interface that is simpler (with drag-and-drop, in certain cases.) Furthermore, it's simpler to monitor and see the changes with a visually-based GUI even in the event that you're not a pro at commands line applications.
If you're certain that you'll never need to make use of the GUI application to connect with the VCS server from a remote location, GitHub Desktop could be an excellent choice.

This app allows you to establish repository accounts, and then manage the accounts. Modifications can be made and then push them to GitHub in a matter of few clicks. The program works using drag-and drop as well as visual diff tools for detecting the code changes that altered from version to revision:

GitKraken may be the most beautiful GUI application that is available. It provides a moderately priced free version that is available for local and private repos. It's compatible with most popular VCS hosts such as GitHub Of course, as well as GitLab and BitBucket in addition, along with other. We like the visual representation of your repository. Furthermore, this program offers an array of well-thought-out solutions to teams, too.
GitHub Desktop to use GitHub Desktop to push the GitHub Desktop to GitHub
The method of each application may differ, but the procedure will be the same. This GitHub Desktop is easy to navigate. The user is working on the same monitor, and it includes different panels and windows. If you would like to edit the document (which is accessible through the editor you prefer via a right-click context menu) You can make modifications by opening a small window on your display.

It is component of the push source section in the toolbar's upper section. If you don't have any other modifications that you can make, you'll receive an alert, which will transmit all of your changes to a remote that was at the root of the commit:
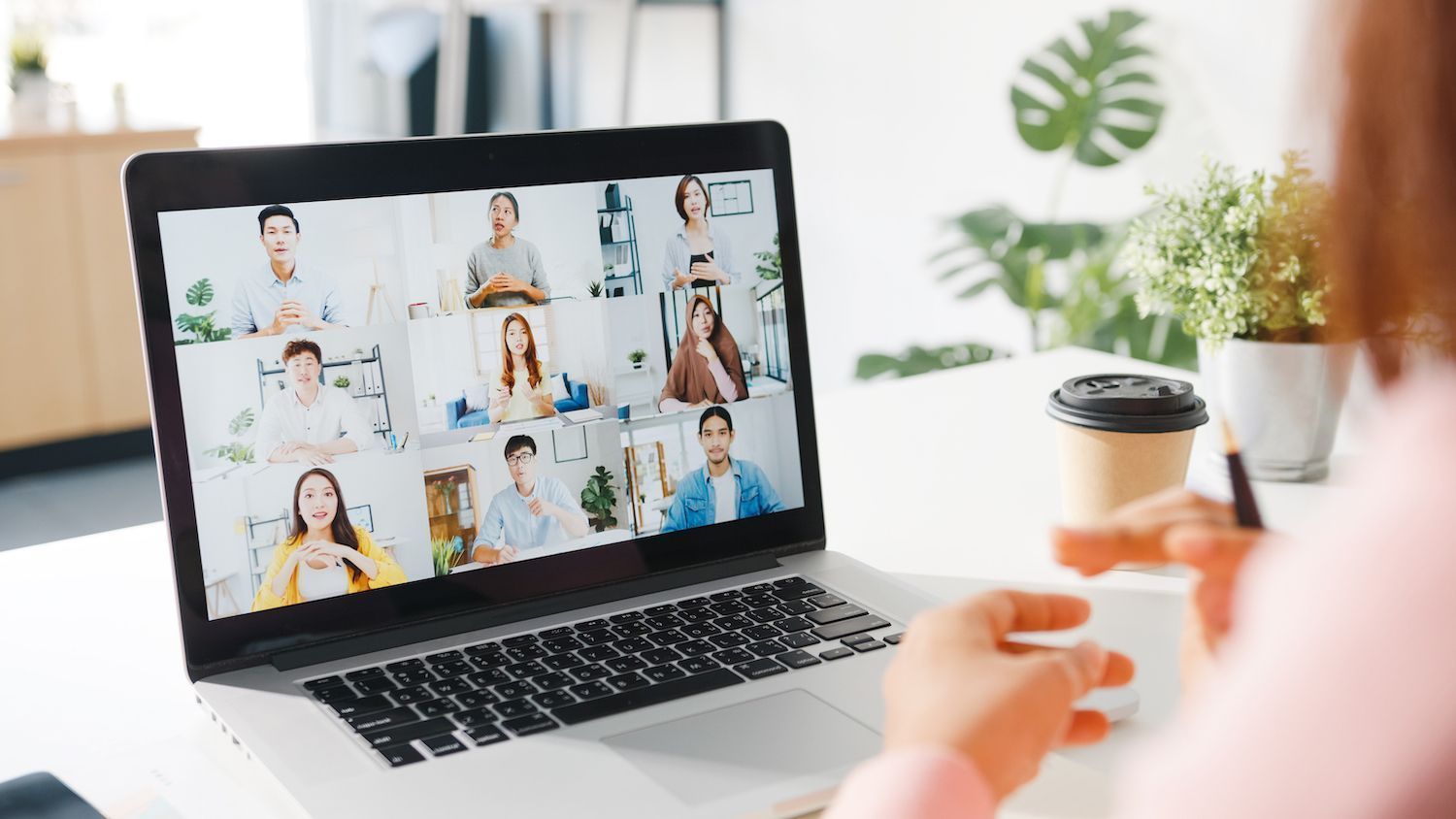
It is as simple as hitting a button add updates to the repo of your GitHub repo. The whole process is simple and easy to set up.
Utilize's Application Hosting via GitHub
Once you have logged in, go to your dashboard. Explore the application screen. The screen will appear empty after you have started working with the app.

If you select"Add Service" and click the "Add Service" option, it gives you the possibility of setting up databases or applications. This is the reason we'll choose the second option. Application:

It will then require you to join GitHub for the transfer of repos onto the platform:

The wizard below will guide you through the steps of creating your application. You must first choose repo on GitHub and then select the branch that you want to set as the default.

It's also important to assign the program a name. My. Then, select the middle for the program you want to use. Once you've clicked Continue at the prompt to alter the settings of the build environment
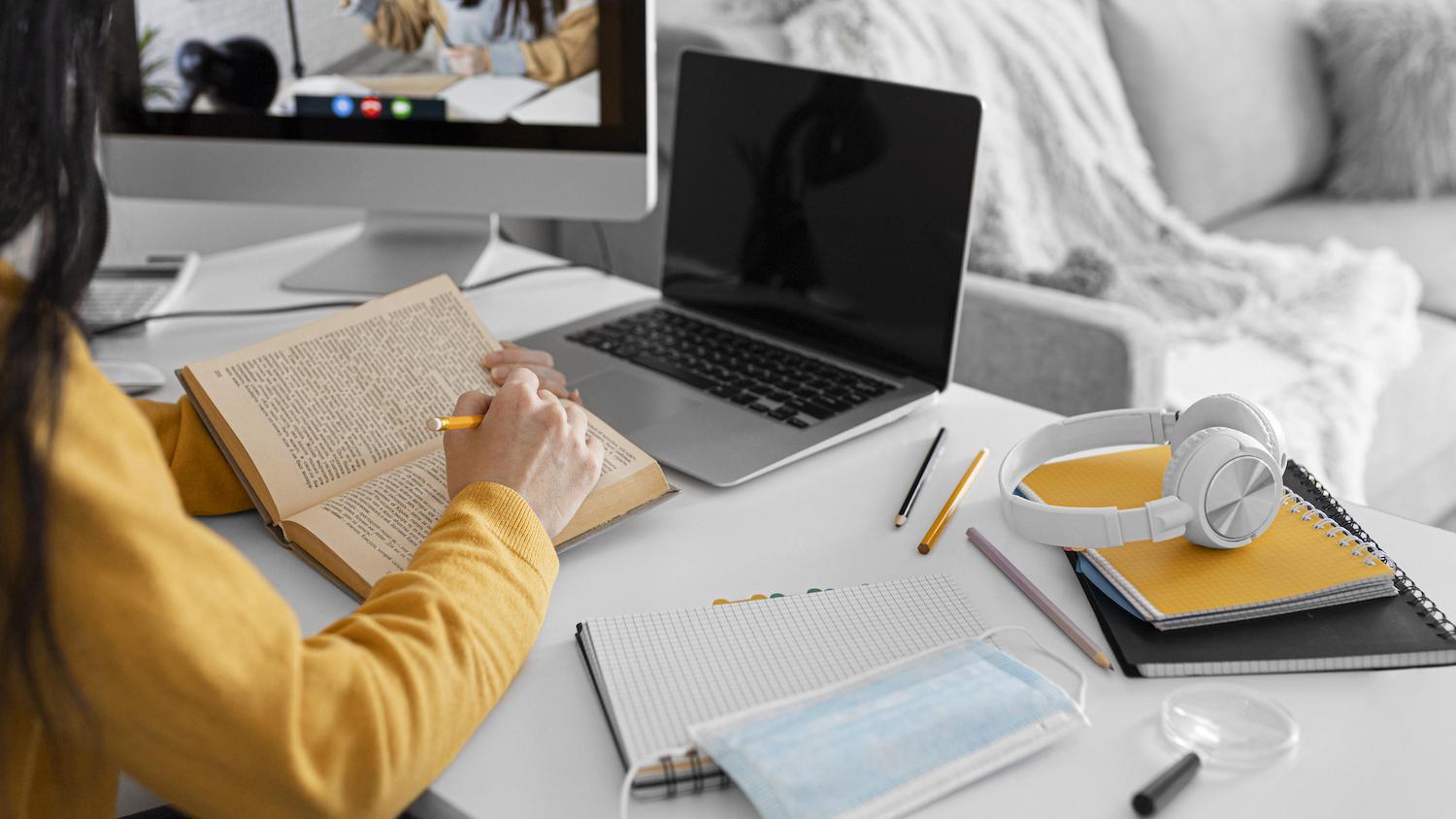
Two possibilities are provided:
- Choose a building machine among the available options.
- Snap a photo of the container, either using an automated system, or by using the track of a specific one or your personal.

Summary
GitHub is an essential software for both programmers and developers. It's a repository central for storing, tracking and archive as in addition to collaborating on code. When you've learned how to upload your code on GitHub via an existing repository, you are able to become a member by working.
By using the command line, you can transfer your code to GitHub with the aid of only a couple of commands after setting up the system. It is also possible to look into making use of a GUI program, like GitKraken as well as GitHub Desktop. These programs can eliminate the command line entirely from your workflow and allow you to complete most of the jobs you'll require using Git through the user-friendly interface.
Have you got questions about the process of obtaining the push you want to publish on GitHub? Tell us in the comment section!
This article was originally posted on this site.
This post was originally posted on here
Article was first seen on here