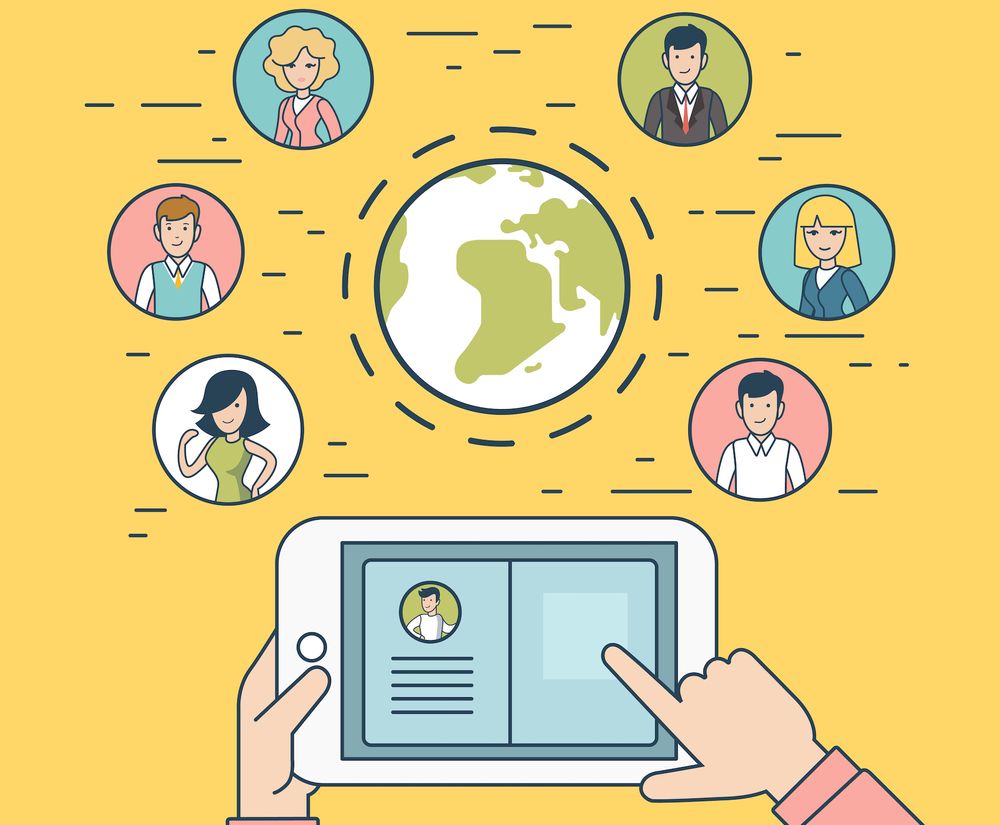How do you fix WordPress not sending emails from Your Membership Site
Contents 1
- Why Is WordPress Not Sending Email?
- How to Fix It
- Tools You’ll Need
- 1.
- 2. WP Mail SMTP
- 3. SendLayer
- How to Fix WordPress Not Sending Email
- Step 1 Install and Migrate to
- Step 2 Install the WP Mail SMTP Plugin
- Step 3 Create a SendLayer Account
- Conclusion
- Get Today!
You're losing contact with your users because of creaky cogs between your plugins? There's a simple solution. Follow this guide to solve the issue and not have to fret about WordPress not sending emails again.
When you sign-up for any new service, or purchase something on the internet, you're likely to receive an instant confirmation within your inbox. It's the reassurance you need.
This is what's supposed to function right now.
Automated email is essential for any online company. It will save you a lot of admin time and stress... once it works.
But what about when mail goes missing or gets lost in spam folders?
It creates many extra work for customer support because they've got to ensure that customers are reassured individually. In addition, it impacts your customer's user experiences (UX).
All that stress is entirely avoidable.
If WordPress doesn't send emails through your membership site you can fix it We'll help you understand how.
Follow this article to get back an efficient flow of communication with your customers. You'll also see your emails flowing again.
Why Is WordPress Its Email Not Being Sent?
If emails don't send from your WordPress site there's usually one culprit: PHP - - or PHP mail() to be particular.
PHP is the standard function WordPress utilizes to send emails straight from your web server.
However, there's a problem.
The majority of email providers (such as Gmail) don't trust PHP. This is because there aren't any checks for mail that is made this way. 90% of the time you will get spam.
What to Do To Fix It
What you want to find is a way to connect your WordPress website with SMTP (Simple Mail Transfer Protocol).
You can configure SMTP to authenticate your sender, perform tests on email messages, to improve delivery. It's like a certified courier service checking your ID before delivering your package.
This can make SMTP much more reliable to email providers, helping to ensure that your emails are at the correct inboxes.
As a member webmaster, you'll need three items to address the problem...
The tools you'll need
To ensure that you do not run into problems in the future, opt for the highest-quality trustworthy WordPress plugins that work seamlessly together and are regularly updated.
This is the recommended package:
1.
If you're not already using for your membership site, it's time to migrate to the the world's most popular membership and monetization plugin.
2. WP Mail SMTP
3. SendLayer
What can I do to fix it? WordPress not sending emails
If you've had a good overview of tools. Let's hop straight to fixing the WordPress problems with sending emails.
Step 1: Install and Migrate Step 1: Install and Migrate
is regarded as the most popular membership software in the world through the quality of its product, backed by a top customer support team.
If you're frustrated by WordPress email not being sent, you don't want to resolve the issue and then find yourself in the middle of another issue.
The users are confident that they're using a top-quality software which is .
In the event they encounter a problem it is possible to rely on fast and friendly customer support that will go above and beyond to resolve the problem.
Install and activate
- Login to .com where you'll be taken into your login page
- Click the Downloads tab, and then download the Plugin to download the .zip file onto your personal computer
- When you're there, copy the license keyto Your clipboard.
- Visit your WordPress Dashboard
- Visit the plugins> Add New
- Click on the Upload Pluginat the very top
- Choose the .zip file that you downloaded
- Select to Install Now
- Click to Activate Plugin
- Click on the brand new tab in the WordPress dashboard, then click Settings.
- On the License tab, paste the License Keyin the field that corresponds to it.
- Click Activate Your License Key.
Configure
Before you migrate your information, you have to create a new structure for it. In the beginning, you must decide on which payment option you would like to make use of.
- On the WordPress dashboard, navigate to "> Settings" from the WordPress dashboard.the Settings tab. Settingsand select Paymentstab. Paymentstab
- Click Add Payment Methodand select the available gateways
- There is the option of adding multiple payment options.
You will then need to create your memberships.
- Click here to go to Member Services> Make New
- You can enter a title or optional description to be displayed on the registration page.
- Modify the cost, billing type and additional payments terms within the Membership Terms section
- Modify your Membership Options
- You can repeat the process by offering as many members as you offer.
Note: Hold off making Rules until you've migrated your data in order to prevent any conflict.
Enable Importer Add-On
- On your WordPress dashboard, go to the menu > Add-ons
- Find an Importer
- Click to to Install the Add-on
- Once it's set up, simply click the Activate slider to turn it on.
Download Your Data from your Existing Site as CSV files
Check the documentation from your current member platform for instructions on how to transfer your information as CSV file.
Here are links to documentation of the most frequent member-based platforms that our customers have changed to:
- aMember export documentation
- Paid Memberships Pro export documentation
- Restrict Content Pro export documentation
- Teachable export documentation
- WooCommerce Memberships export documentation
Import CSV Files
Then you'll have everything you'll need to move your data into !
- First, you need to import users/members. Here is our documentation for helping you format and upload your CSV files to import users.
- Then it's time to import automatic recurring subscriptions. Imported subscriptions will be automatically connected to your subscriptions, payment gateways, and the users you just imported. Here's our support documentation to help you migrate recurring subscriptions.
Step 2: Install your WP Mail SMTP Plugin
Here are the steps to get this power-packed plugin working for your membership site:
Install and activate WP Mail SMTP
- To begin, you must go to your WordPress Dashboard
- Go to the plugins > Create New
- Find WP Mail Search for SMTP
- There's WPMail SMTP powered by WPForms within the results of your search. You can click "Install Now," and Activate
Configure WP Mail SMTP Plugin Settings
- Click on the WP Mail SMTPand then Settingsfrom the WordPress dashboard.
- Check the box next to "Force From Email". This will guarantee that any emails you send from your WordPress website are sent from this email address.
- Now, enter then the From Name. This is the name associated with the emails sent from WordPress.
- Check the box next to "Force From Name" to apply this name on all outgoing emails.
- In the Mailer section, you will be able to choose your SMTP service.
- We'll use SendLayer as the top recommended mailer service for SMTP.
- Scroll to the bottom and click Save Settings.
You've installed this WP Mail SMTP Plugin! However, be patient as there's still a need to establish the SendLayer account.
Step 3: Set up a SendLayer Account
In their basic package (which is just $5 a month) you'll have the ability to deliver up to 1,000 emails from your WordPress website. That's plenty for most smaller businesses just getting off their feet.
But before you commit any money to the company, there's also the option to try it for free with as many as 200 emails no cost.
For this, go to the SendLayer pricing page and then scroll down below the pricing plans where you'll see a link for a free trial SendLayer free trial.
Whether you choose the trial offer for free or opt for any of the plans that they offer these are the steps you need to take to connect SendLayer onto your website.
Get DNS Records From SendLayer
- Choose your paid or free trial.
- Complete your name, email address and your payment details as they are requested.
- Click Continue To Dashboard
- Click on the Add Domain button.
- Enter the domain of the email address you'll be sending emails to via WordPress and click "Add Domain"
SendLayer will supply you with a set of DNS (Domain Name System) records.
It is important to note that under the heading Type,four of these records are CNAME and one is TXT. The significance of this detail will come when we get to the next step.
Add DNS Records
It is necessary to add these records into the DNS settings of your domain. This is essential for SendLayer to authenticate your domain before sending emails on your behalf.
- Connect to your Bluehost account, and then click Domains > My Domains
- Select Managenext on the domain you wish to modify
- Simply click on the DNStab
- Scroll to the CNA section and click Add Record
It's now time to enter your initial CNAME record from the list that is provided by the SendLayer.
- On the Host Recordsection, add the sl
- Then, in the Points Tosection, copy and paste the "Value"in the first row of DNS records provided by SendLayer
- In the TTLsection, put in a at least for four hours
- Simply click Save
- Repeatwith all the CNAME records you have on your list.
It's now time to complete your TXT file.
- Scroll down towards the TXT section and select Add Record. Scroll down to the TXT section and click Add
- Within the Host Recordsection Add Sl
- In the Points tosection, copy and paste the "Value"of your TXT record provided by SendLayer
- In the TTLsection, put in a minimal of four hours
- Click to Save
Verify DNS Records with SendLayer
- Visit your Account at SendLayer.
- Review"I am adding the DNS records, and am now ready to move on."
- Click Check DNS Records
Note the yellow box telling you it might take some time for DNS changes to process. This could take anywhere from a few minutes up to 48 hours, so don't be surprised if you have to wait.
Join SendLayer with WP Mail SMTP
There's just one more step to link everything together.
- In the SendLayer dashboard, on your SendLayer dashboard, go to Settings > API Keys. API Keys
- Click on the Copy iconnext to the area that says "Show API Key"
- Head back to WP Mail SMTP via Your WordPress Dashboard
- Scroll to the SendLayersection
- Paste your API Key into the API Key field
- Scroll down, then hit Save Settings
Sign the Contract by sending a Test Email
- From on your WordPress Dashboard,go on to WP Mail > SMTP > Settings
- Go to the test of your emailtab
- Select an email address that you want that you want to forward the test on the Send To field.
- Hit the Send button to send an email.
- Inboxes are the best way to determine if it arrived in a timely manner.
Conclusion
Congratulations! You're all done. You have the perfect trio (, WP Mail SMTP and SendLayer) to ensure you never have to worry about WordPress not sending emails.
You can now relax and let these emails fly out of your account site completely by themselves. Examples of emails include:
- Registration confirmations
- Password resets
- Recipients of payments
- The confirmation of subscription renewals
- Form Submissions
- And more.
Here's a recap of the steps needed to never having to worry over WordPress not sending email from your site's membership account once more.
- Step 1: Transfer to
- Step 2: Switch between SMTP and PHP using WordPress MailSMTP
- Step 3: Join SendLayer which is the ideal SMTP mailer to use with WP Mail SMTP.
Have any additional suggestions on solutions to the problem of WordPress not delivering emails? Send them to the WordPress community by commenting below.

Get Today!
Begin to earn money for your content.