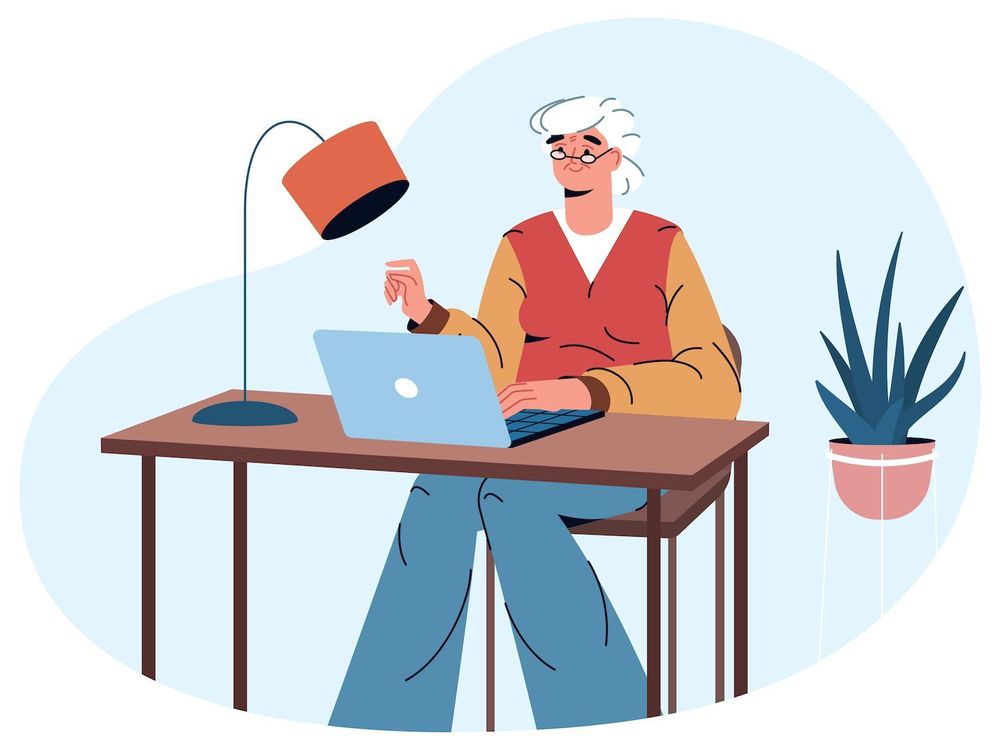How do you create clickable videos: video hotspots Links, hotspots, and much more
Videos can be utilized to tell stories, show the items, and make immersive experiences. Brands and creators of video clicks on links are an ideal way to bring the necessary level of interaction which can boost the level of engagement.
In-video links differ from the typical description links that are used across the majority of video-related platforms. Links that can be clicked in video are within the video. They may take on the form of traditional text link or hotspot overlay as well as chapter titles.
The clickable link can increase the value of your website to visitors and by extension the value for your business.
In this article
- How do you add hyperlinks that allow users to click on video
- How do you insert hyperlinks that can be clicked on YouTube videos? YouTube YouTube videos?
How can you include clickable hyperlinks for video clips?
1. Include a contact page
Like the title suggests the contact form was designed to capture your visitors email addresses. Based on the information you provide the form will be displayed before, during, or following the end of a video.
The form can display the form on any portion within the film. It is possible to block content within the form so you are able to collect information on users that will aid in your lead-generation process.
Extra suggestion Consider making it possible for viewers to bypass the contact form -- as there's no reason for you to make them provide your information for contact when you've secured your information.
Contact forms can be added to your video:
- You can go to the Interactive Tools tab in your settings to view video. Scroll down until you can select the Contact Form..
- Select the date and time that you'd like to allow the contact form.
- The form can be directly connected to one of your partner email marketing platforms via the hyperlink button located in the section called email providers section.
- Accept the conditions of use and they will display in the next time. After that, you can connect to your email program for the connection to your email account .
- Pick at least one mailing list to forward your details then click to apply to save any changes.
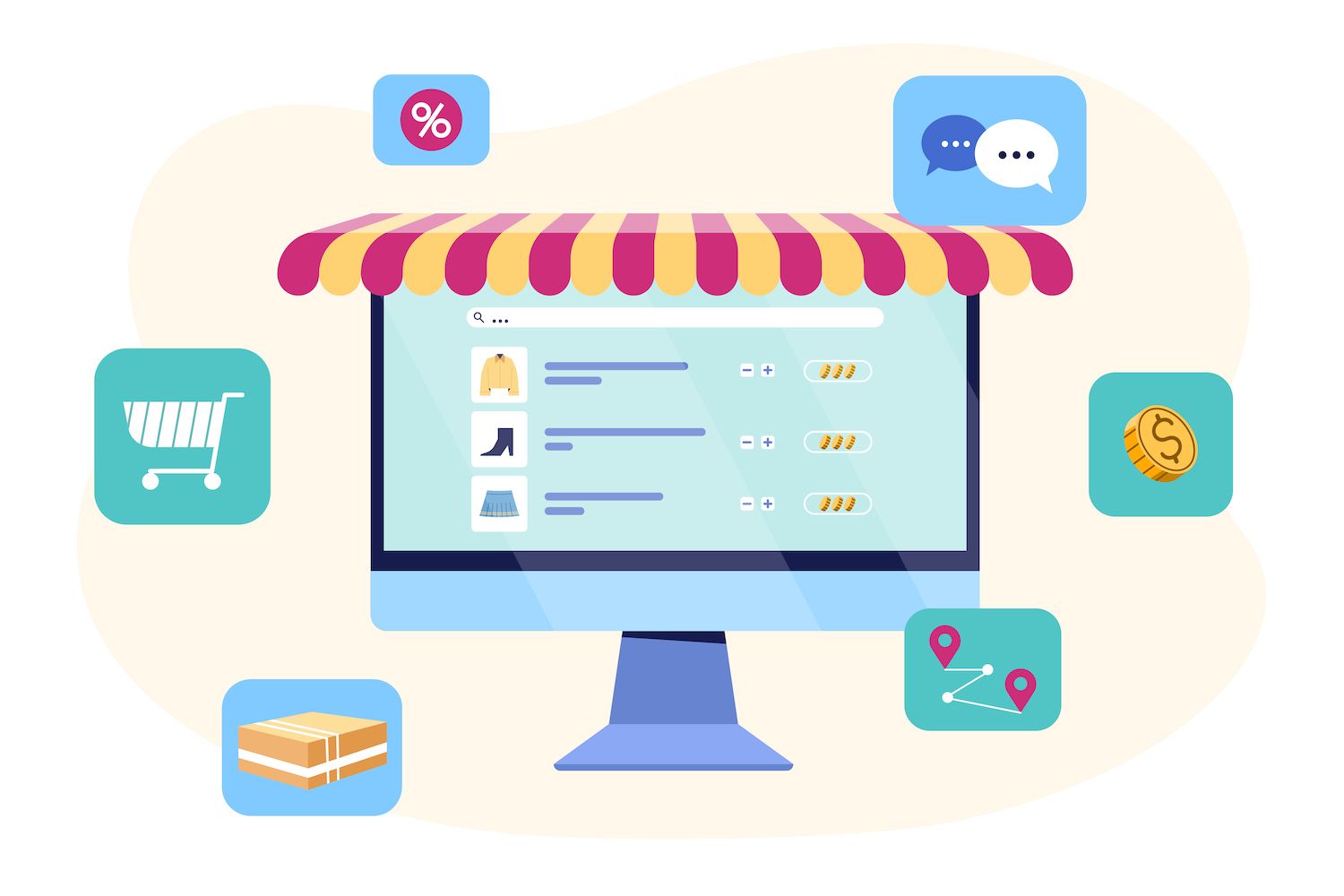
2. Card Addition
A different type of video link which are available are also known as cards. These are notifications-style links that are visible for a specific time period, usually six minutes. They can be kept these simple by merely making headlines, or flesh them with details such as hyperlinks or thumbnailsas is the case.
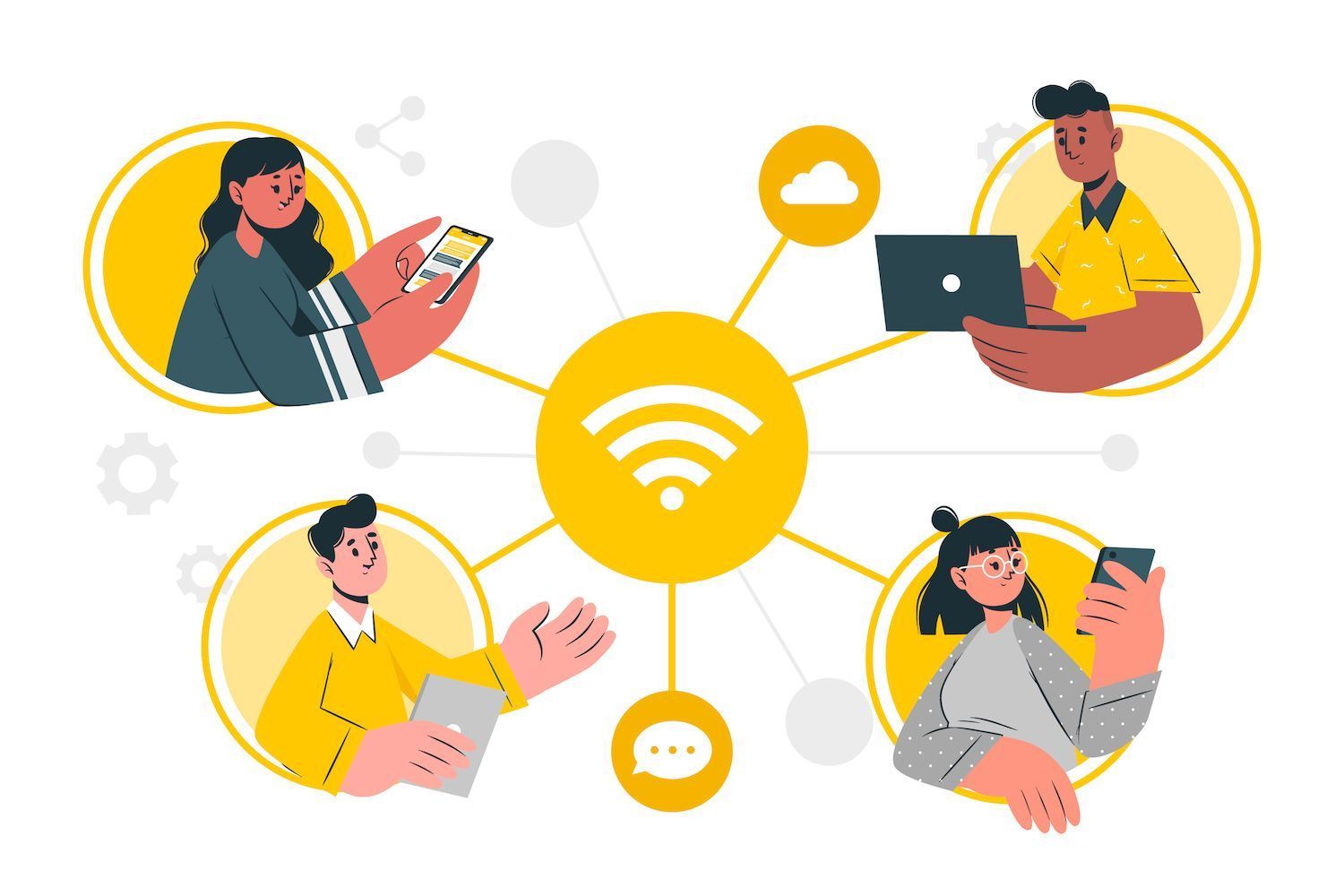
Include a card in the video
- Go to the Tools to interact tab of your settings for video then scroll towards the bottom, until you click the card on the during video dropdown menu.
- Complete the required fields for the purpose of completing the card. It is essential to include a name as well as a timestamp in order to show your card. That is the requirement at the very least.
- Press"Add," then press the "Add" button when you're done, and click "Save" after you've finished..
Take note that it's possible to boost the amount of cards available by additional cards per second.
3. Add-end screens
Screens which stop the video will be shown after the video. There's an array of choices for modifying these hyperlinks inside the video.
- Add clickable backgrounds pictures
- Add social share icons
- Present a contact form
- Make it a part of the CTA button
- Send viewers to another video
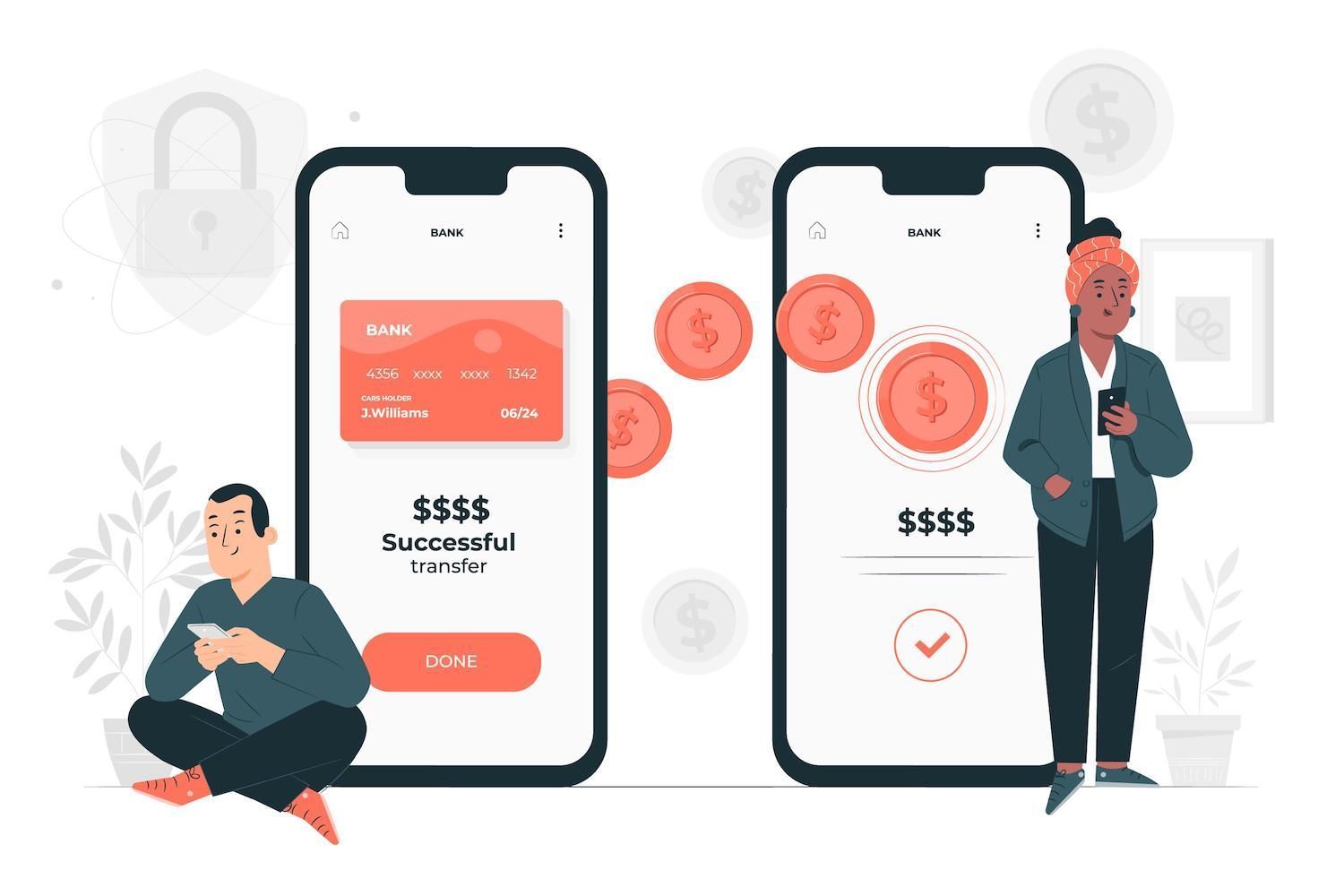
For adding an end screen to your video
- Select the Interactive tools tab in the settings for your video and scroll through the pages until you find the option that follows your video.
- Select from the end screen Dropdown menu, and select the option you want right now.
- Pick the screen you want to finish on and then Click Add after which you can choose Save.
4. Chapters are able to be added
Chapters are ideal for lengthy videos. They are a great way to split the video making it simpler to switch between different segments, skip through content, or even watch the most important parts.
- Click on the Tools to interact tab in your settings to interact with video. Scroll down to the Chapter section, and hit "+New" to add a brand new chapter.
- The title must be entered in your particular chapter (up of 50 characters) and also the year that will determine the time it will appear on screen.
- Click Save after you've completed adding and editing chapters.
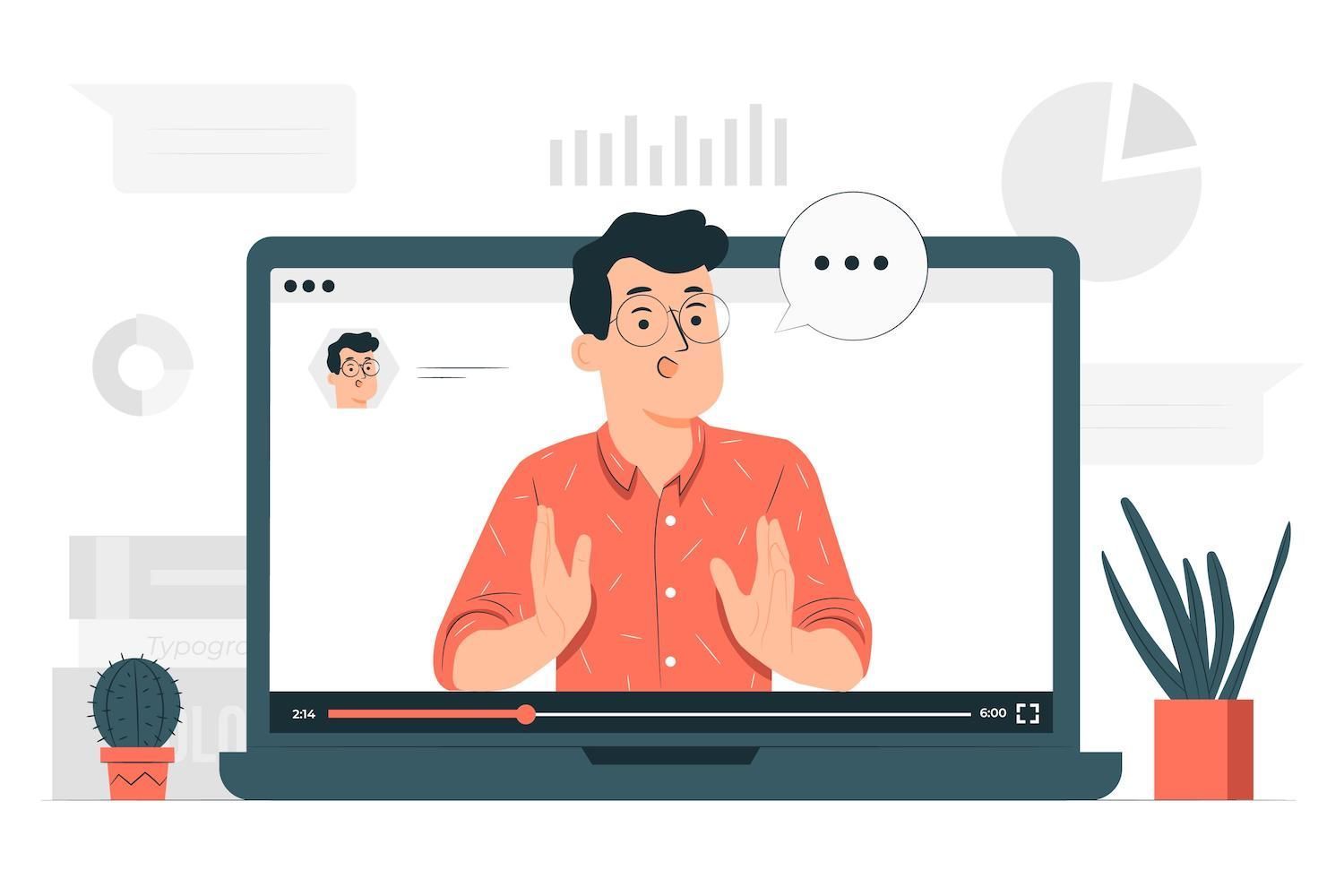
Like cards, you are able to include one chapter every second in your video. Any video can feature greater than 100 chapters.
5. Include video hotspots
Create static hotspots that occupy an exact position within the video, or sticky hotspots that move alongside objects or people in the video.
For adding a hotspot the video
- It is possible to play the video until you have selected the person or object that you wish to share a hotspot.
- Within the Hotspot section In the Hotspot section, click the (+) icon in the upper-right corner of the screen after you've chosen which location to place the hotspot.
- Pick your design to host your hotspot using our templates gallery or design your own custom design.
- The hotspot's position is set in relation to the person or individual to whom it's put on.
- Turn to turn on the stick on to the alternative to switch off or switch on in accordance with whether you'd prefer an active hotspot or one that's sticky.

6. Make interactive overlays
You can add any type of images, text, videos, calls to motion as well as animations onto your overlay.
To add an overlay your video:
- Upload your video. Pick the date and time you want to use for creating an overlay.
- Style and position the style of the.
- Pick from the overlay options such as links, info panels, and much more.
- Review the preview, then Click to save.
How can you include clickable hyperlinks to YouTube videos?
Next, let's talk about linking to video clips on YouTube. There are a few options to consider:
1. Include links in your video description
The best place to add the email address is within the YouTube video's description. By adding a hyperlink to the description of your video it makes it simpler for people to discover your products along with your website's affiliation or subscription links.
The description of your YouTube video will be shown under the title of your video:
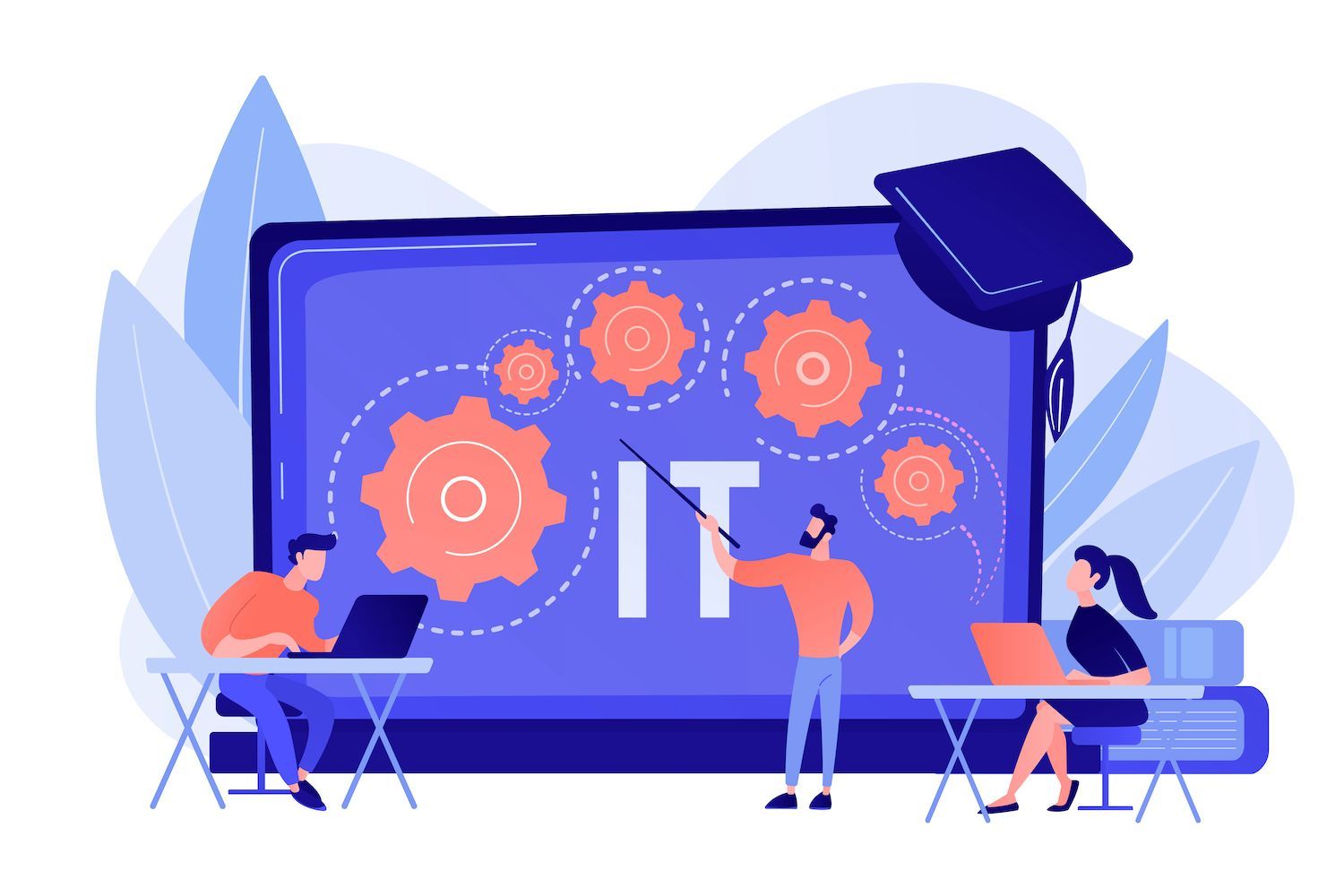
In order to ensure that viewers do not overlook the link, add it in the first line of the description so that people can easily view it without having the click "see further."
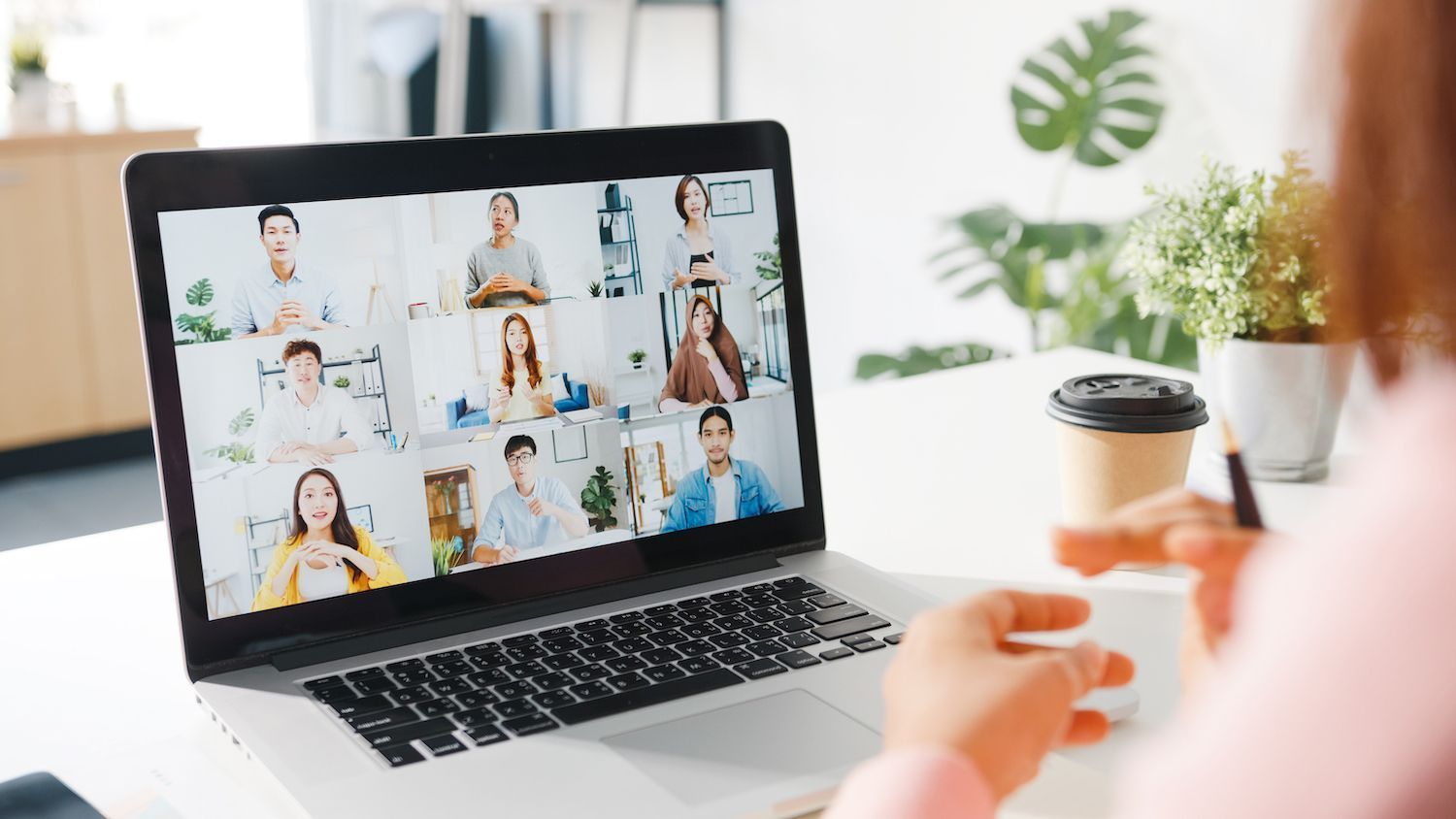
To add a hyperlink YouTube's descriptions: YouTube description of your video:
- Go to YouTube Studio by using the top-right edge of the Dashboard.
- When the next page is visible, click Videos from the sidebar then select the video you want to change.
- Edit your video's description within the description box for the video. Then, insert the URL you want to include.
- Click to Save. YouTube transforms the URL to an easily-clickable URL.
2. Cards for adding
Another approach to creating videos that you can click on making use of YouTube is to use info cards.
Pop-ups will appear at predetermined intervals throughout your videos. They are they change to a lowercase "i" as they show up in the upper-right corner of the display. So, viewers can place their cursor on the "i" to select it whenever they like.
It is possible to include at minimum five information cards in the video. These cards connect viewers to similar content, (public) playlists, YouTube channels, and hyperlinks.

Be aware that you are only able to utilize clickable cards only if you're in the YouTube Partner Program. It is not possible to use the cards that you click in videos created by children for viewing.
To add card to videos on YouTube:
- Make a connection to YouTube Studio. YouTube Studio and choose Content from the menu left.
- Choose the video you want to edit, and then hit Editor at the top.
- Select Information cards here. After that, begin making cards.
- Change the start time under the video on each card you choose to add. For the cards leading to a channel (aka channels) it's important to add teaser information as well as a private note explaining the reason why the link exists. Teaser text can be added to different cards.
- Save. Select "Save".
If you want to share a URL on an email, it's crucial that you follow the YouTube Community Guidelines as well as the conditions of service. If you don't, it's possible that Google will eliminate the link in the webpage, or even deactivate your account entirely.
3. Make an ending screen
The end screen, also called end cards or the end slate are similar to information cards. They are seen in the last five to 20 minutes of video on YouTube.
Utilizing an end-screen , it's feasible to guide users to a music or video playlist or add a hyperlink to an external site, for example, your store on the internet.

For adding end screens to your video
- Log in to YouTube Studio and select Content from the menu left.
- Pick the video that you would like to edit. Select editor in the menu drop-down.
- Choose those screens which end and select the component you'd like to include.
- Save. Simply click to save.
In this stage, you'll have the option of incorporating elements (content which you could incorporate into the final display) Apply templates, videos or playlists as well as Channel products, as well as hyperlink.
If you are adding links be sure to add links that align to YouTube's policy in order to prevent screens being taken down or accounts from being removed.
You can't also add end screens on videos designated as content for children, 360 videos as well as mobile web video in YouTube. YouTube music application. Furthermore, only those videos with a minimum of 25 seconds long can be seen that have an end-screen.
This is the deal! If you're ready to go for it, you could try out your uploads of videos in order to create engaging interactivity and clickable videos which grab the attention of your users.
This post first came up here. here
Article was posted on here