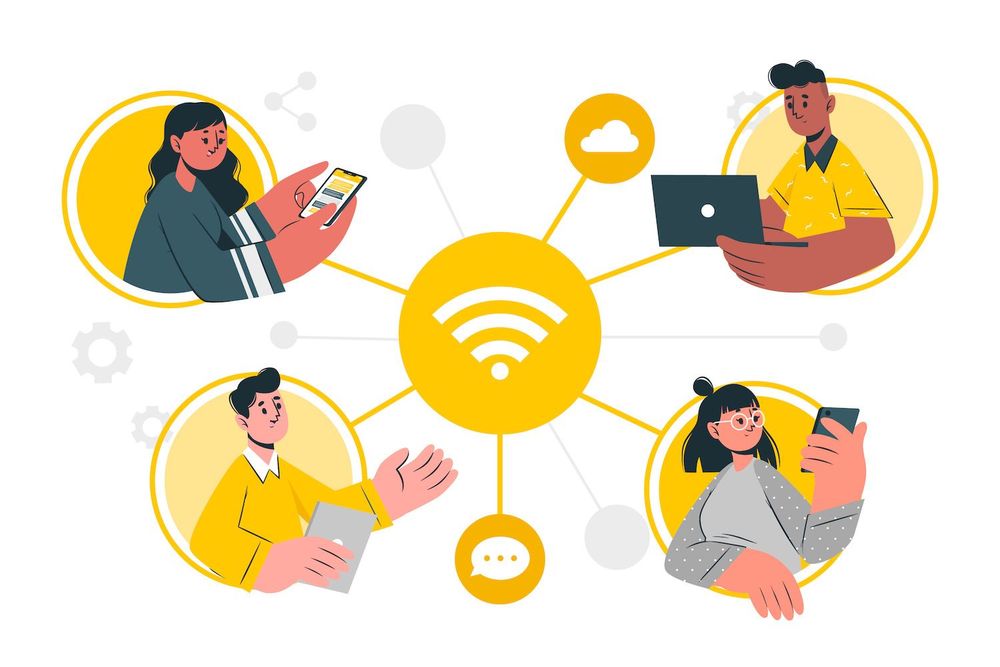Editing an Zoom recording with just four simple steps
Editing and trimming Zoom video clips is an important process to discover the best bits of information in the video footage.
Although you're aware of this, you're probably putting off doing the switch because you're assuming you'll need to be able to use a variety of new apps to modify Zoom recordings.
The process isn't that difficult.
Make trimming an audio recording as easy as four easy steps.
We'll show you how to edit a Zoom video with this article. In addition, we'll discuss the steps to subtitling your video for better accessibility.
Do not be rushed, or look out this video explaining the steps to take:
Why do you need to modify an Zoom recording?
Smart marketers are aware that edited videos are more efficient over the original video.
The master copy is worth it. However, would anybody want to sit through a 2-hour video to try the chance to study a few instructional videos? Of course, it's impossible to get the maximum value from the video with no editing the material.
A webinar that is cut, for instance, can provide you with short videos which share helpful tips to your followers on social media. Or, if you're sharing a recording of your recent webinar, you'll want to get rid of the let's-wait-for-people-to-join beginning.
All that does wonders for not only grabbing your audience's focus but also enhancing the viewer's experience. Upload your documents automatically. Zoom conference with
The most effective tool to cut the video footage of Zoom
We've now made the case to edit videos on Zoom video, we'll talk about the software that can help you achieve it.
The most appropriate Zoom editor software for video has to be:
- It's simple to operate. Since, after all, who's got the time to master new software?
- Easy to save videos modified
- You can edit simultaneously on mobile and desktop
After that, you can reduce your video by following the following steps upload the video and then select which part of the video you wish to save, then save. That's it. The best aspect: not only editing video files be saved as simple, but sharing them can be as easy as clicking a URL or clicking publish on social media. The following guide will help you understand the in-depth details on the best way to cut an audio recording to a better quality.
Editing an Zoom recording on your personal computer
This will require you to have a Zoom video recording and a account to start editing videos today.
Do you have the ability to purchase both? Awesome. Take these easy steps today:
1. It is possible to upload your Zoom recordings. It's as easy by dragging your video to the upload page.2. The scissor icon is in the lower right corner of the video you've uploaded. This will take you to the trimming webpage.
2. Click on the scissor icon in the lower right corner of the uploaded video. This will bring you to the page for trimming.

3. Drag - either shorten or extend - the handles on the timeline frame to cut the portion that you wish to remove from your video (as illustrated in this GIF below)

Pro Tip Prior to beginning cutting, take note of the recording's time stamps you wish to preserve. Make sure that your time stamps on the bottom of the trimming page reflect in the recording. This could help you save a lot of your time and trimming the part you need to cut precisely.
4. Click Save and then you're done.
If you're planning to publish your video, there are the following options for the below:
- Make sure to share it with an unlisted URL
- Directly post to Facebook channels
- Get the embed code for your website to put it on your site
If you're downloading for free the cut-down video will be replaced by the original. If you're an active member (Plus plan members or higher) the video that has been trimmed will be stored as a new copy of the original recording.
How do you edit and cut the length of the length of a Zoom recording using either the iPhone or Android
Do you want to modify Zoom videos from anywhere? Are you an iPhone user or Android lover, we've got you secured.
Click here to go to:
1. Select and upload the gallery on your phone by pressing the + icon that is located in the top of the right side of your mobile app.
2. Choose Edit and then swipe left to select the portion you wish to cut. Then, click on the Clock icon.
3. Tap, hold, and slide the trimming bar to indicate the part you would like to keep. When done, click Save. Voila!
You can share the edited version to share the edited video. There are the same options available on the app for web. You may use the URL not mentioned to safeguard it. and embed it on your website and then push it out to the social networks.
Recording videos and archives with Zoom
We've already talked about how to cut costs by using .
The best aspect? Every member of your team are able to use the video center based on the access rights they're granted. You have the power to change your teammates into viewers, admins as well as participants to the database.
How can you add captions to your stored Zoom recordings
Do you wish to allow your Zoom recording more accessible for those with hearing impairments? You can add captions, or write-ups to explain what's going on in the video.Now users who use the video, making captions available can be as simple as pressing the CC button to the right of the player, then selecting the language you prefer.
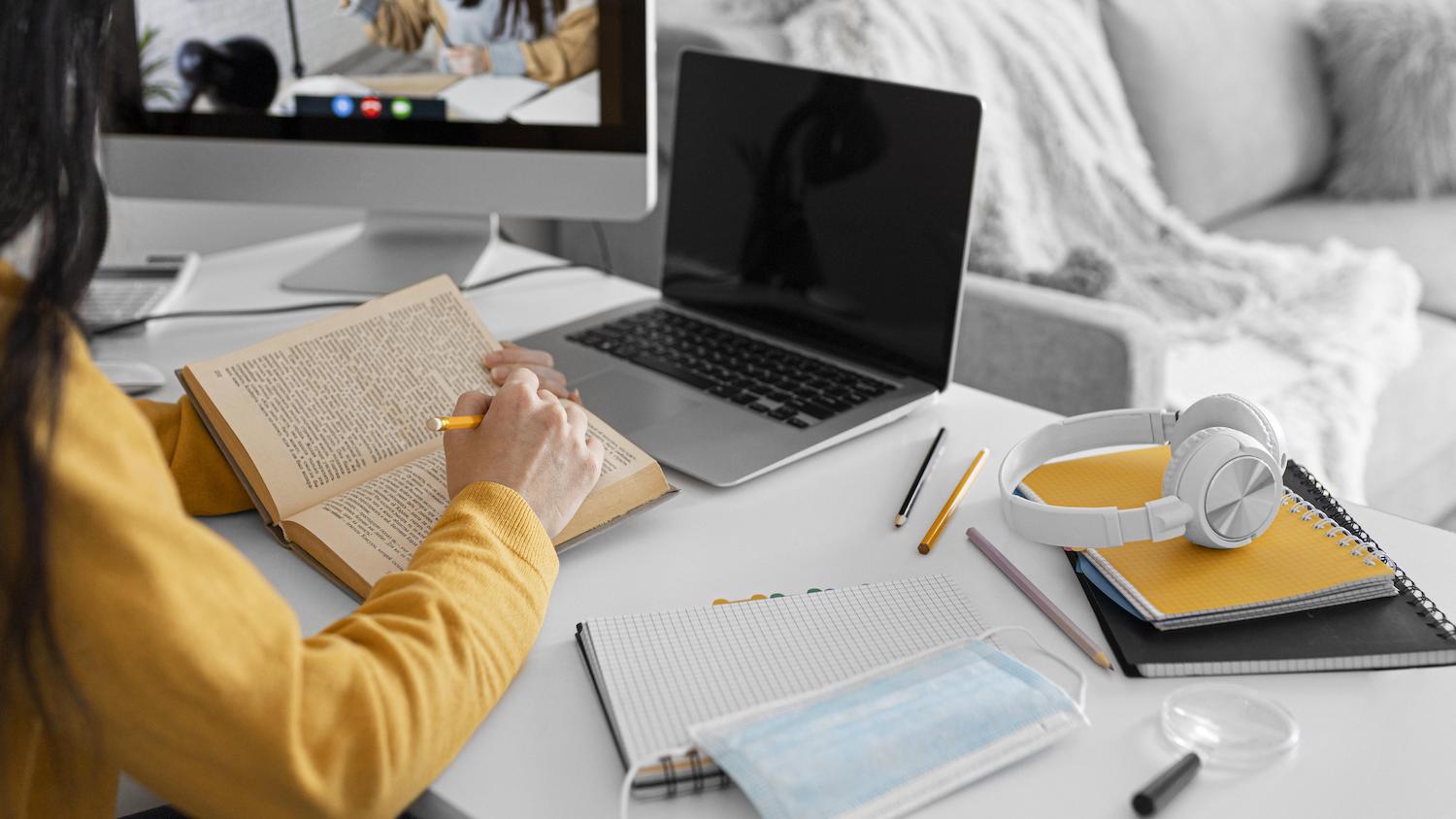
1. Rewind your Zoom recording and transcribe it.
Be sure to mention your speaker's ID (if you have one) and also audio signals. Alternately, you can employ software to translate video into a format that's automatic. It is nevertheless important to check the captions and spot funny machines errors.
2. Create an SRT document
SubRipSubtitle (.SRT) file is the subtitle standard format. SubRipSubtitle (.SRT) file is the common format that subtitles employ. It is required to include captions.
3. Upload caption files onto the video
In your player, head to the extra settings of your video and select your Advanced choice on the left side. Select the distribution tab, and then head into the subtitles section.
Then, select and then click the +button to enter the data related to captions' documents and their language.
Hit the File buttonto transfer the .SRT file to your personal computer. After the file is transferred and you are ready to switch it on, it will cause captions to be enabled.
Would you like to change or delete the captions? Simply click on the three dots on the name of the file. Select the appropriate option (replace or remove the uploaded file, edit the file, or download) from the menu.
Wonderful news
If you're an Enterprise user, then you don't have to manually add captions. Our system automatically transcribes the entirety of your videos once you upload them.
Trim your Zoom recordings right now
It's here! It's likely to be agreed with me that the answer on how to edit your zoom recordings is pretty easy.
From the moment on, concentrate on making useful videos, removing any unnecessary things. While you're doing that, consider making your videos, add captions to make them more accessible. First, sign up for to have your gear at the ready. It's going to be a breeze.
Discover's Zoom integration
This post was first seen on here