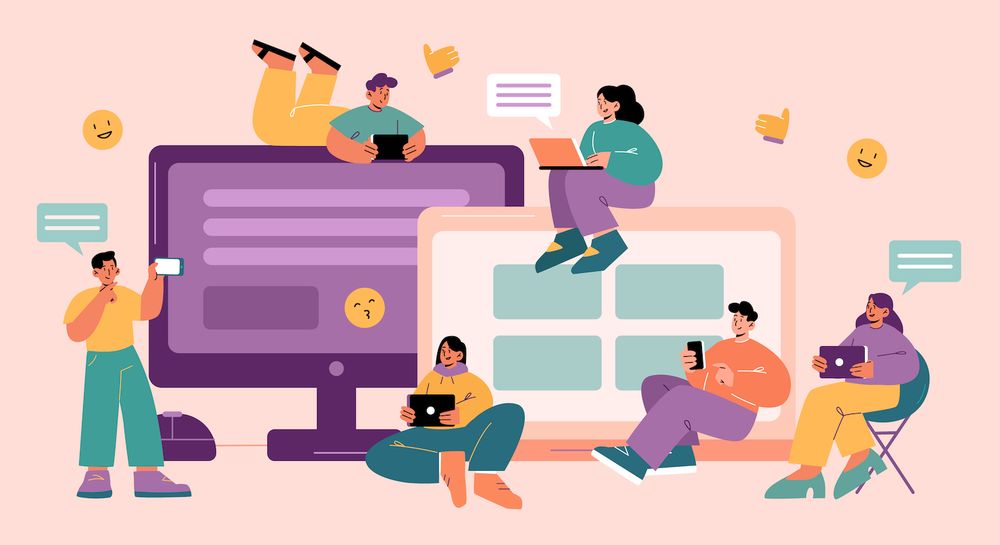Editing a Zoom recording in 4 simple steps
The editing and trimming of Zoom video recordings is essential for sifting the richest nuggets of information from video recordings.
Although you're aware of this, you're probably putting off making the change because it's likely that you'll need to be able to use a variety of new apps to edit Zoom recordings.
It's actually not so complicated.
You can trim an Zoom recording in as simple as four steps.
Let's show you the steps to edit a Zoom video recording in this blog. Also, we'll show you the best way to caption your videos for greater access.
Keep calm, or check out this video explaining the entire process:
What is the reason to should you edit a Zoom recording?
Smart marketers are aware that an edited video is always more effective than the original file.
The master copy is valuable. However, would anybody want to watch a two-hour long video just to get their hands on a few instructional videos? And, of course it's impossible to gain the maximum benefit out of your videos without altering the content.
Trimming a webinar, for instance, could result in small clips of information that you can share for your social media fans. Or, if you're sharing a recording of your recent webinar, you'll want to get rid of the let's-wait-for-people-to-join beginning.
It's a great way in not just capturing the attention of your target audience, but also improving their viewer's experience. Automatically upload your Zoom sessions to
The best software for trimming the videos of Zoom
We've now made an argument for editing videos on Zoom videos, let's chat about the program that can help you achieve it.
The ideal Zoom Video editing software needs to be:
- Easy to use - after all, who's going to have the time to master new software?
- Simple to save edited video clips
- Edit both your desktop and mobile
When you're done, cut your clip by taking these steps: upload your video then select the part of the video you want to keep, and save. That's it. The fun part: not only is saving edited video clips an easy task Sharing them can be as simple as grabbing the link and then hitting publish on social media. We'll walk you through the in-depth steps of how to trim an audio recording to a higher quality.
Editing a Zoom recording with your personal computer
It will require your Zoom video recording account and an account in order to begin editing your videos today.
Are you able to get both? Awesome. Follow these simple steps now:
1. You can upload your Zoom recording. This is as simple as dragging the recording to the upload page.2. Select the scissor symbol at the bottom left of the uploaded video. This will lead you to the page for trimming.
2. Select the scissor symbol at the bottom left of the video uploaded. This will lead you to the page for trimming.
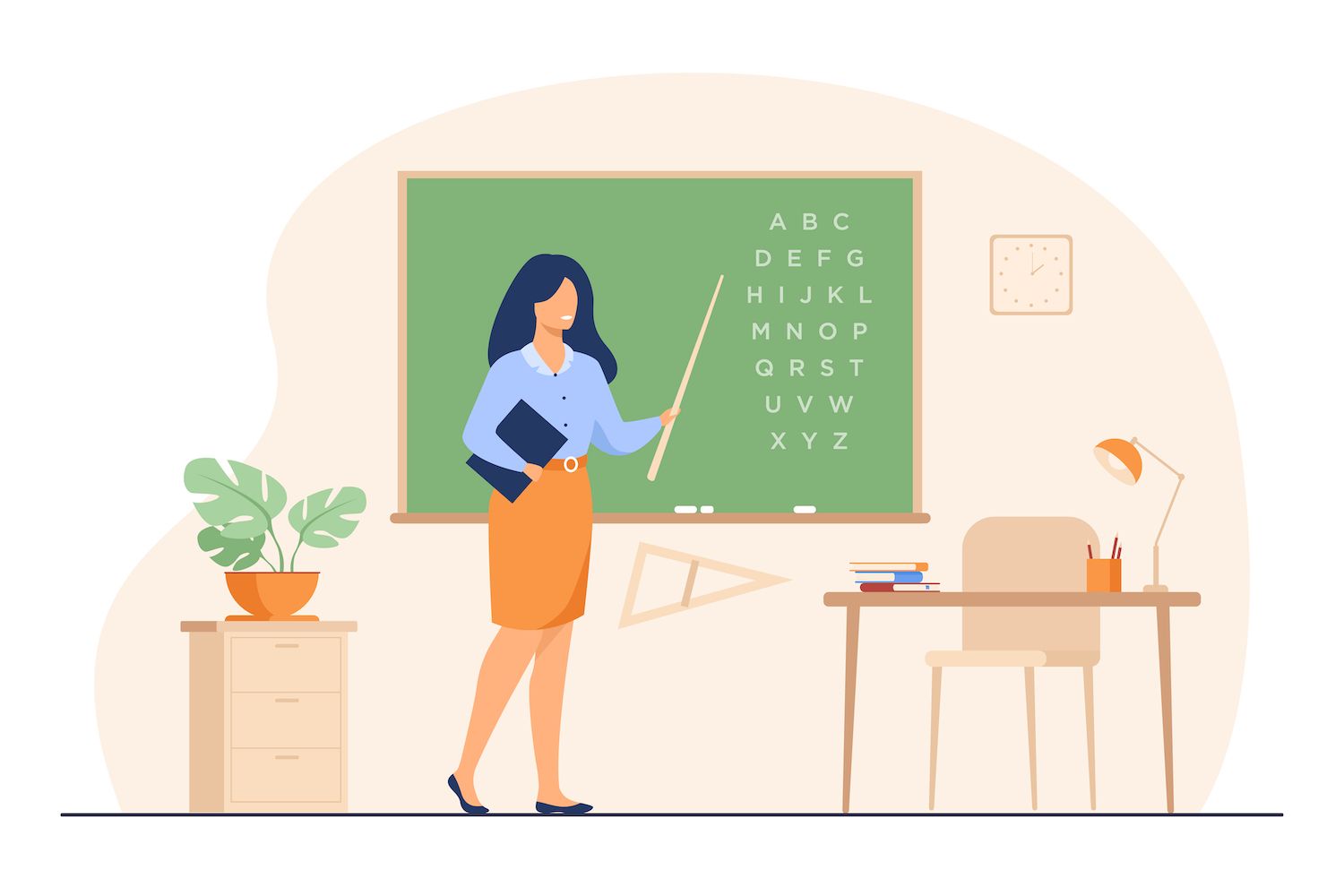
3. Drag - shorten or extend by using the handles of the timeline frame in order to cut the area you wish to use in your video (as as seen as shown in GIF below)

Pro Tip When you begin trimming, note the recording's time stamps you want to preserve. Make sure that the time stamps at the bottom of the trimming page are reflected in it. This can save you a great deal of time as well as trim the desired length precisely as well.
4. Press Save and you're finished.
For sharing your video, here are the following options for you:
- Share it using an unlisted URL
- Post directly to your Facebook channels
- Grab the website embed code to embed it onto your site
Please note that if you're downloading free access, the cut video is going to replace the original one. If you're an paid member (Plus plan members or higher), the trimmed video will be saved as a fresh version of the original video.
How to edit and cut the length of a Zoom recording using either an iPhone or Android
Are you looking to edit Zoom videos on the go? If you're an iPhone or Android lover we've got you covered.
Follow this link:
1. Select and upload the video to your phone's gallery by clicking the + symbol at the bottom right of your mobile app.
2. Choose Edit and swipe left to choose the clip that you would like to cut. After that, press the Clock icon.
3. Tap, hold and then slide the trim bar to specify the clip you want to keep. When done, click Save. Voila!
For sharing the edited clip now. There are the same options available on the app for web Use the link that is not listed for privacy reasons or embed it on your website or share it on social media.
The process of saving and storing Zoom video recordings
We've already talked about the ways to save money when you use .
The most exciting aspect? Everyone on your team can gain access to the video center based upon the access rights they are granted. That means you have the ability to turn teammates into admins, viewers as well as contributors to the database.
How can you add captions your saved Zoom recordings
Want to make your trimmed Zoom recording accessible to those who have hearing difficulties? Include captions or written notes that explain the events within the video.Now when you watch videos, adding captions can be as easy as hitting the CC icon to the right of the player, and then selecting the language that they would like to use.

1. Go back to your Zoom record and transcribe it.
Be sure to include speaker IDs (if any) and any audio cues. You can also use software that can transcribe video in a way that is automatic. In that case though, be sure to read the captions to pick any funny machine errors.
2. Make an SRT file
The SubRip Subtitle (.SRT) file is the standard file to use for subtitles. This file is needed to add your captions.
3. Add the captions file to your video
In your player, head to the settings of your extra video by selecting the Advanced option from the left side. Click on the Distribution tab, then go to the subtitles section.
Next, pick +button and enter the information in relation to the captions' files and their the language.
Then, click the File buttonto transfer the .SRT file from your computer. After the file has been uploaded, toggle it on to enable captions.
Want to edit or remove the captions? Just click the three dots in the name of the file and select your desired action (replace or delete the file upload, edit, or download) from the menu.
Wonderful information
If you're a Enterprise user, then you don't have to manually add captions. The system we use will automatically translate every video you upload the videos.
Cut your Zoom recordings today
All that's left to say! You'll be able to agree with me that the answer to how to edit your zoom recordings is fairly simple.
So from the moment on, concentrate on creating useful videos minus any unnecessary stuff. And, while you're at making your videos, add some captions for greater accessibility. However, you must first register to ensure you have your equipment ready. From there, it's all going to be an easy task.